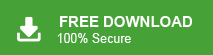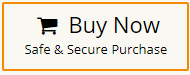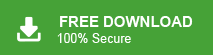Summary: This how-to guide will help you to export Outlook emails to MBOX file with attachments. Read the post and export emails from your Outlook profile into MBOX file without affecting your data.
Outlook saves emails in PST format, but if you need them in MBOX for Thunderbird, Apple Mail, or another email client, there’s no direct option. Don’t worry! In this guide, we’ll show you simple ways to convert Outlook emails to MBOX easily. Whether you’re switching email clients or just need a backup, follow these steps to get it done quickly!
Before that, let’s focus on the reasons for this Outlook emails to MBOX conversion.
Why Convert Outlook Emails to MBOX File”
- Use Free Email Apps: MBOX files work with free, open-source email clients like Thunderbird, helping you save money and avoid relying on paid software.
- More Features: Some MBOX-supported email clients offer extra tools like better privacy settings, email tagging, and customization options.
- Full Offline Access: You can open and manage MBOX emails even without an internet connection, which is useful for travel or limited connectivity.
- Works on Any Device: MBOX files are compatible with Windows, Mac, and Linux, making it easy to access emails on different devices.
- Easy to Share Emails: MBOX files are simple to share, making them great for team collaboration and storing email archives.
How to Export Outlook Emails to MBOX File Manually?
This method works in many phases that are given below-
Phase 1. Configure Gmail Account with Outlook
- Firstly, Login your Gmail account with login details.
- Now, go to Settings, and enable IMAP under Forwarding & POP/IMAP option. After this click on Save Changes.
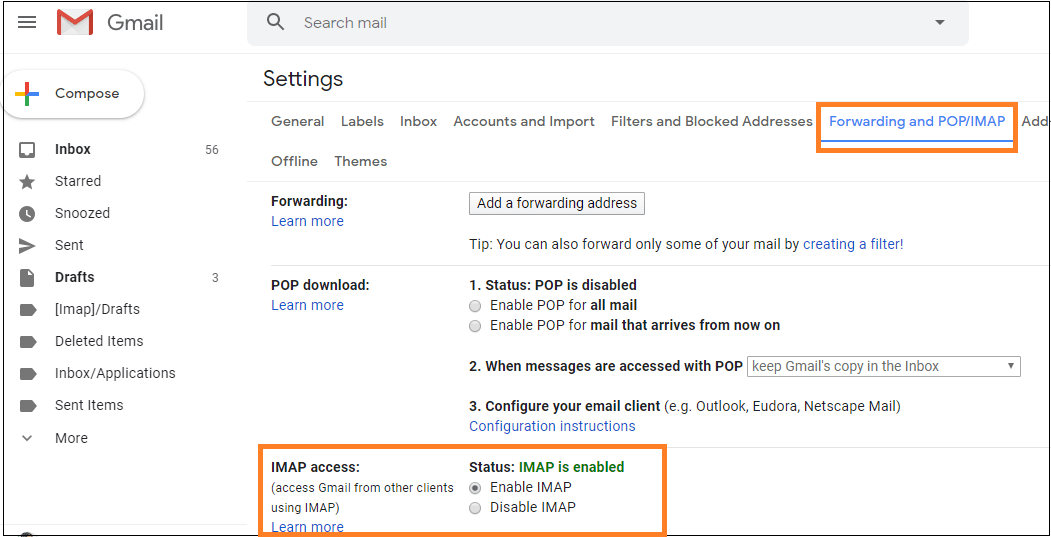
- Launch the MS Outlook application on your system.
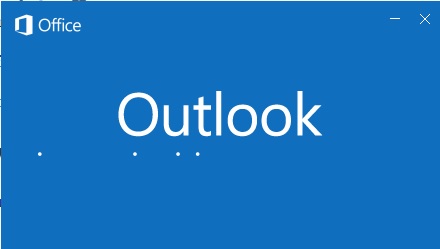
- Now, Click on File >> Add Account
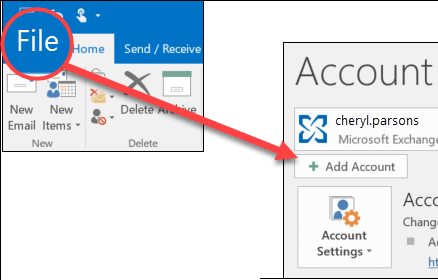
- Choose IMAP and enter Gmail login details to login into your mail account. Once you enter it, click on the Done button to connect Gmail with Outlook.
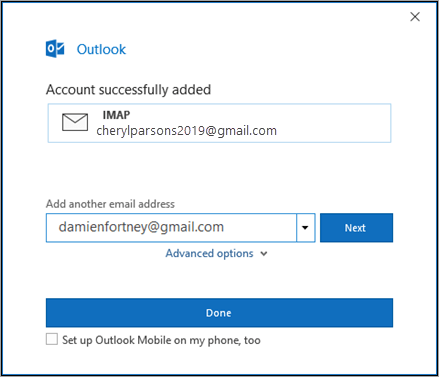
- Check on the left side of your Outlook interface you will find your Gmail email address.
Phase 2. Drag and Drop Outlook Emails into Gmail Account
- Right-click on any folder and create a new folder and give a name it.
- Select Outlook emails that you want to export Outlook to MBOX. Copy these emails and paste them into the newly created folder under Gmail to view Outlook emails in Gmail.
Phase 3. Add Same Gmail Account to Thunderbird
- Open the Mozilla Thunderbird email client.
- Now, click on the Email button in the top left corner of the window.
- Then, choose Skip this and use my existing email.
- After that, Enter your Gmail email address and password. Click on Continue.
- Thunderbird will automatically configure the settings of your Gmail account. After the successful configuration, you are able to access the Gmail mailbox in Thunderbird.
Phase 4. Export Outlook Emails to MBOX using ImportExportTools NG
- After the above phase, you are able to access Outlook emails in Thunderbird. Follow the given steps to convert emails from Outlook to MBOX.
- Install ImportExportTools NG in Thunderbird and restart the Thunderbird application.
- Now, Select the newly created folder of Gmail in which Outlook emails are saved and navigate to ImportExportTools NG >> Export Folder.
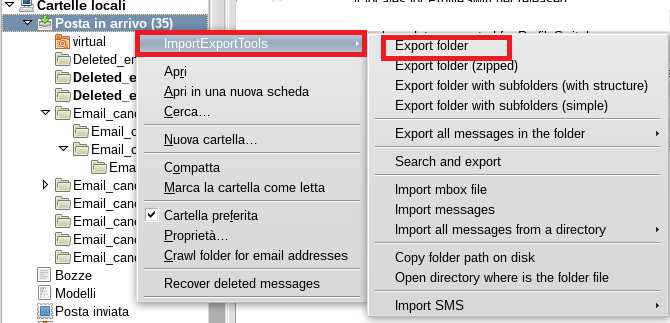
- Select the folder where you want to export .mbox file.
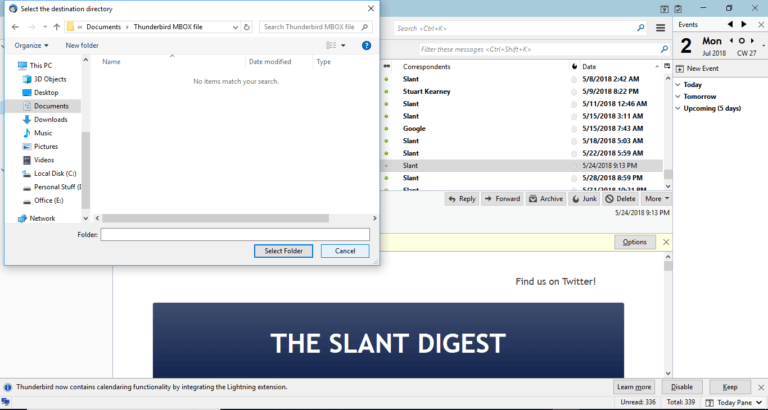
- After that, open the folder where Outlook emails are exported. Right-click on it and add the extension as .mbox.
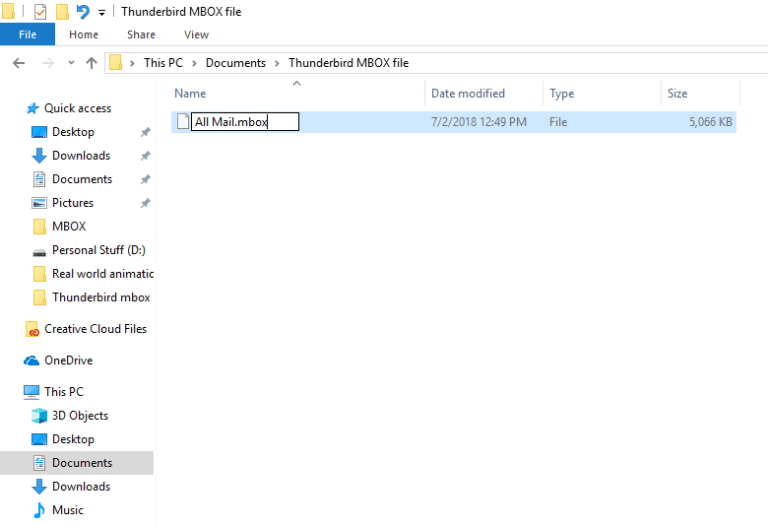
Done! Now, your Outlook emails are saved in MBOX format. There are some drawbacks to this method which are given below-
- It is so lengthy and time-consuming process.
- Mozilla Thunderbird must have been installed to convert Outlook emails to MBOX format.
- If Thunderbird Import Export Tools not working then you can export Outlook to MBOX with this approach.
- Users must have in-depth technical knowledge to configure their Gmail account with Outlook and Thunderbird.
How to Convert Outlook Emails to MBOX File Effortlessly?
To overcome all the limitations of the manual process, try Xtraxtor on your Windows System to directly convert emails from Outlook to MBOX format. This application enables users to export Outlook to MBOX without installing any other applications. With this utility, you can directly export Outlook contacts to Thunderbird along with emails, calendars, tasks, journals, etc. The software provides multiple filter options to save only selected emails from Outlook to MBOX.
Apart from this, this tool not only export Outlook emails to MBOX but also export Outlook emails to Excel with data and time. The interface of this tool is very simple and easy to use. Any novice user can easily complete the process without any assistance. Try a free demo version of Outlook Converter to check its work efficiency and accuracy.
Steps to Export Outlook to MBOX File Format
- First of all Download and Run Xtraxtor Email Converter on your Windows system.
- After installing the software click on Open >> Desktop Email Clients >> Outlook Account >> Select Configured Account.
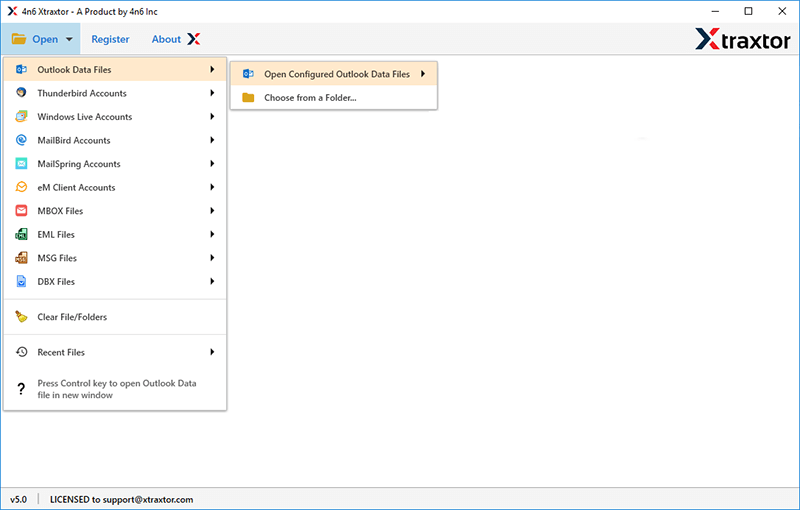
- Now, the tool automatically loads all mailbox data from your account to the software panel to view all emails before exporting them.
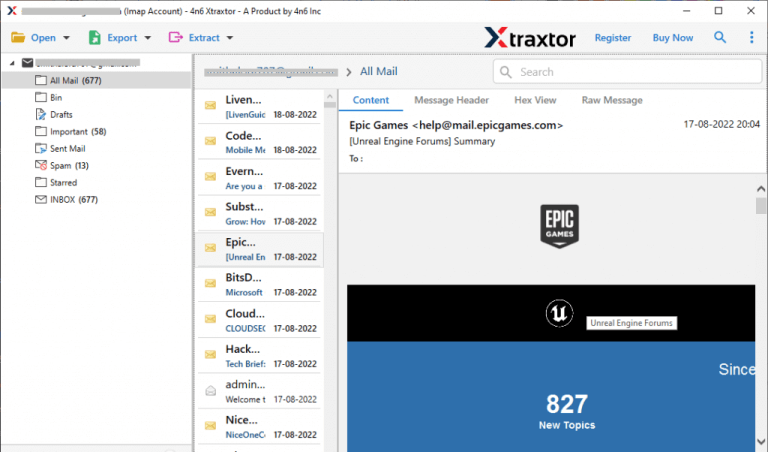
- After that, Go to Export section and select MBOX from the given options to export Outlook emails to MBOX.
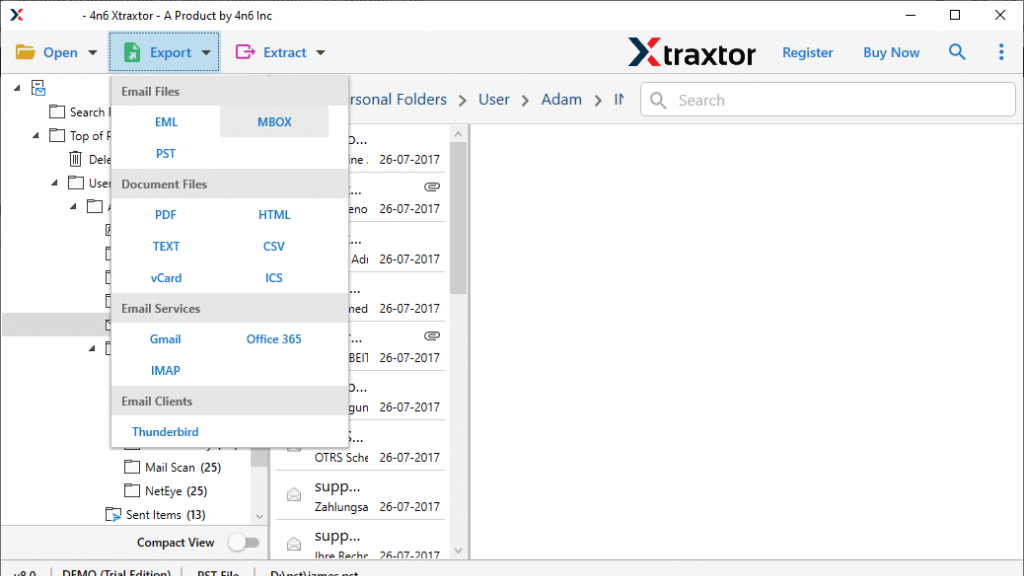
- Select the Outlook Email Folders & Subfolders that you want to save in MBOX file.
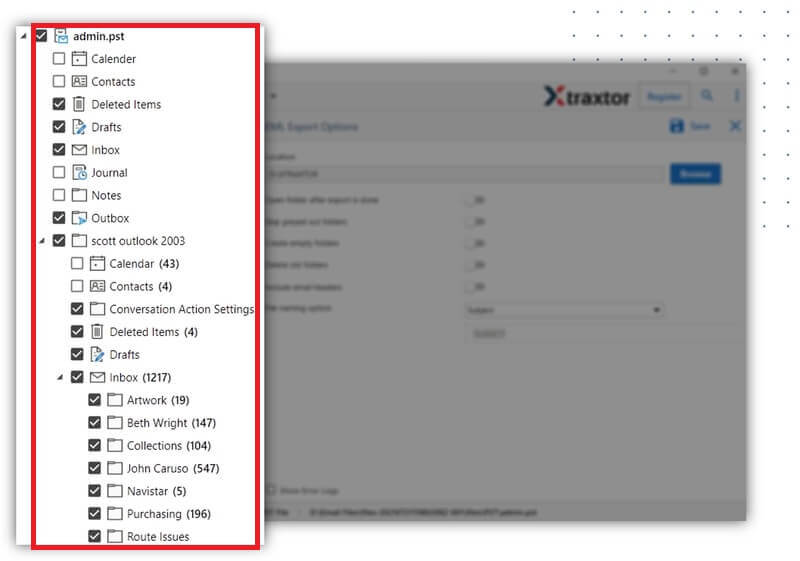
- Apply the Advanced Filter options from the Filter option tab to move only the required data.
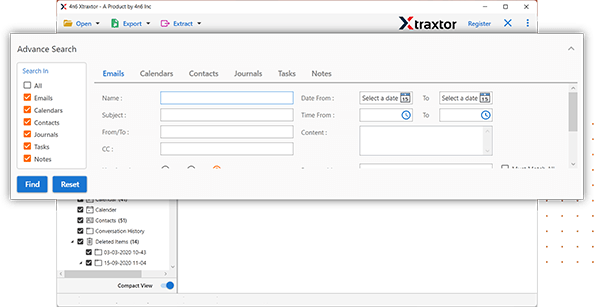
- Browse the destination location and then click on the Save button to start exporting from Outlook to MBOX.
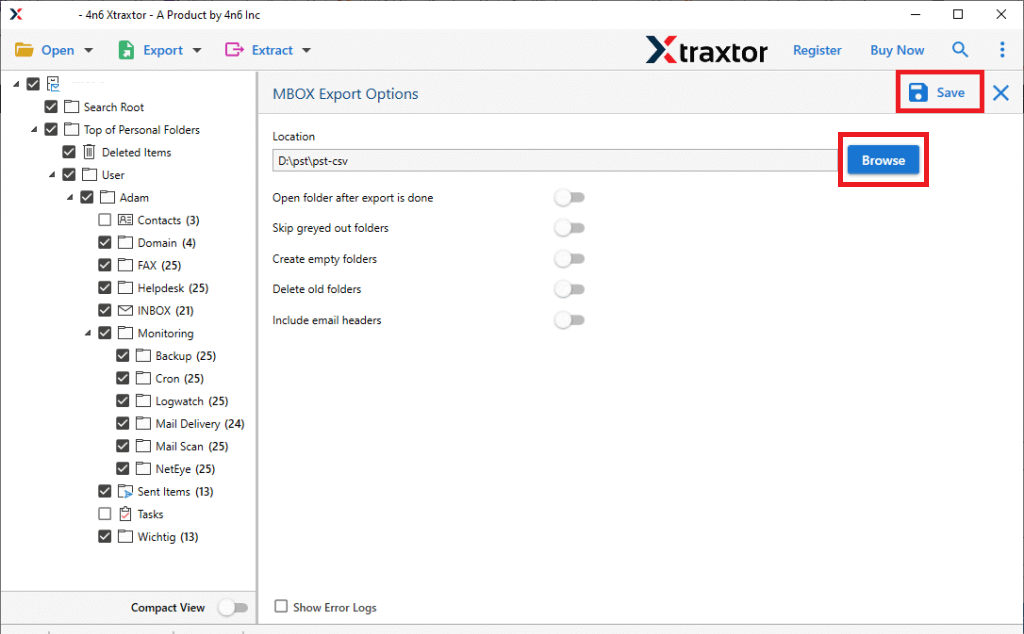
Hence, you can easily export emails from Outlook to MBOX file with attachments in a few simple clicks.
Why Choose Xtraxtor Software Over Manual Solution?
The software provides many advanced features that are not available in the manual solution. Some of them are-
- The tool can directly export Outlook to MBOX file without installing the external application.
- It preserves 100% data integrity and saves Outlook emails to MBOX with attachments.
- With this application, you can save Outlook folders to desktop in your desired file formats.
- There are various advanced filter options such as to, from, date, time, etc. to export specific emails.
- The software maintains folder hierarchy and email structure during the exporting process.
- It provides a preview option to view Outlook emails before saving them to MBOX format.
- Using this utility, you can save Outlook emails to Hard Drive without PST file.
- To use this software, you do not require in-depth technical knowledge to export Outlook emails to MBOX file.
- In this application, you are free to choose the destination location to save the exported file.
- The tool can directly transfer Outlook emails to iCloud Mail, Gmail, Office 365, Zoho Mail, Thunderbird, etc.
- It supports all latest and old versions of Windows OS and all versions of MS Outlook.
- A dedicated support team is available 24*7 to answer your questions.
Frequently Asked Questions
Q1. Is it possible to export Outlook emails to MBOX in bulk?
A- Yes, the tool is able to save all Outlook emails to MBOX at once.
Q2. Can I also export Outlook emails to PDF with this application?
A- Yes, You can convert Outlook emails to PDF, TXT, PST, MBOX, EML, HTML, and 10+ file formats.
Q3. Can I run this utility on my Windows 11 PC?
A- Yes, it supports all versions of Windows OS including Win 11.
Final Thoughts
In this blog post, we have discussed how to export Outlook emails to MBOX file using a manual and professional approach. This article helps users to find an easy way to Save emails from Outlook to MBOX format. As we have also seen the manual process is quite lengthy and it comes with some limitations. Whereas, the automated solution enables you to directly export Outlook to MBOX without any hassle.