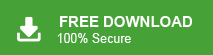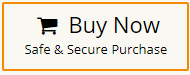Learn the simple and efficient ways to export Office 365 email to MBOX file with attachments. Read the complete post and export all or selective Office 365 emails in .mbox file manually or automatically.
Office 365 is an email service from Microsoft that you can use with a subscription. It helps you send emails, schedule meetings, protect your files, and stay safe from cyber threats. It also includes Microsoft Word, Excel, and Outlook for work and communication.
MBOX is a file format that stores multiple emails in one file. Many email apps, like Thunderbird, Apple Mail, Opera Mail, and Google Takeout, use MBOX to save emails. Due to is flexibility, many users want to export their Office 356 email to MBOX file. However, not having the right solution makes their task difficult. In this post, we will discuss the best and easiest ways to convert Office 365 emails into MBOX file.
However, before we move to the “How” part, let’s discuss the “Why” one. So let’s get started.
Why Export Office 365 Email to MBOX File?
There are several scenarios when users need to save their Office 365 emails in MBOX format which are given below-
- Office 365 is a subscription-based email service. When you export Office 365 mailbox to MBOX format then you can easily access them in a free email client like Thunderbird.
- MBOX file stores all emails in a single file. So that, you can save all emails of Office 365 in a single file.
- Sometimes users want to migrate from Office 365 to MBOX-supported email platforms. In that case, they need to convert Office 365 email to MBOX file format.
How to Export Office 365 Email to MBOX File?
Download and run Xtraxtor on your Windows PC to save emails from Office 365 to MBOX in a few simple clicks. The software can convert all mailboxes at once without losing a single bit of data. Using this utility, you can export only the required emails from Office 365 to MBOX file. Additionally, you can also apply the filters for selective exporting – to, from, cc, bcc, name, date, time, etc. It preserves 100% data integrity and the original structure of emails during the conversion process.
Download the demo version of the tool and analyse its working process.
Steps to Convert Emails from Office 365 to MBOX File
- First of all, download and Run Xtraxtor on your system.
- After installing. click on Open tab at the top of the software screen.
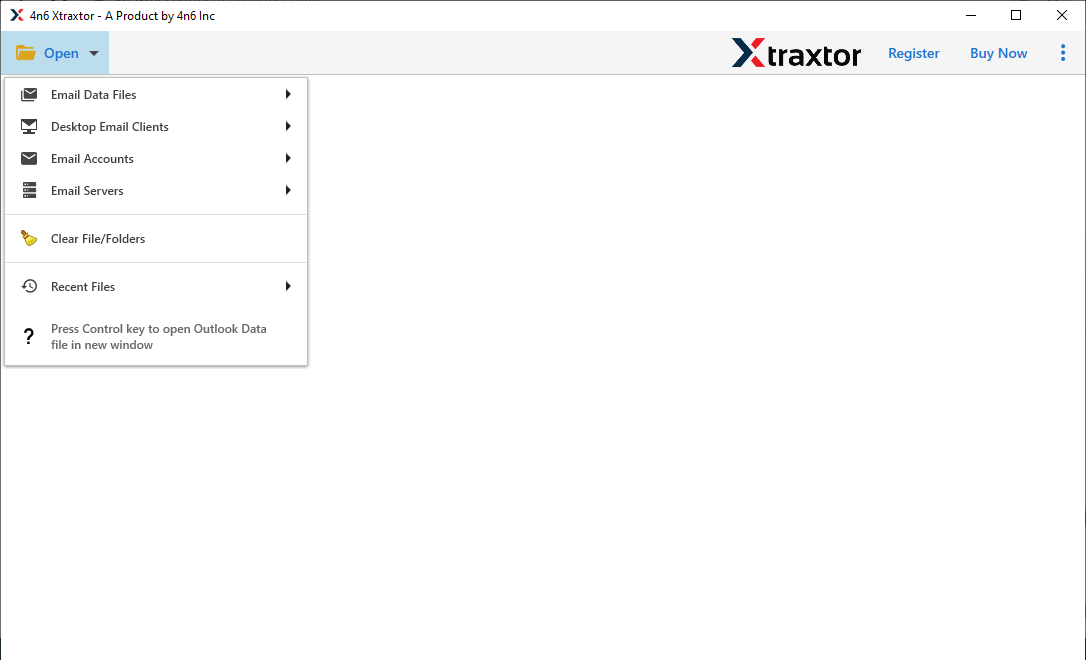
- After that, go to Email Accounts and select Add Account option to add Office 365 account.
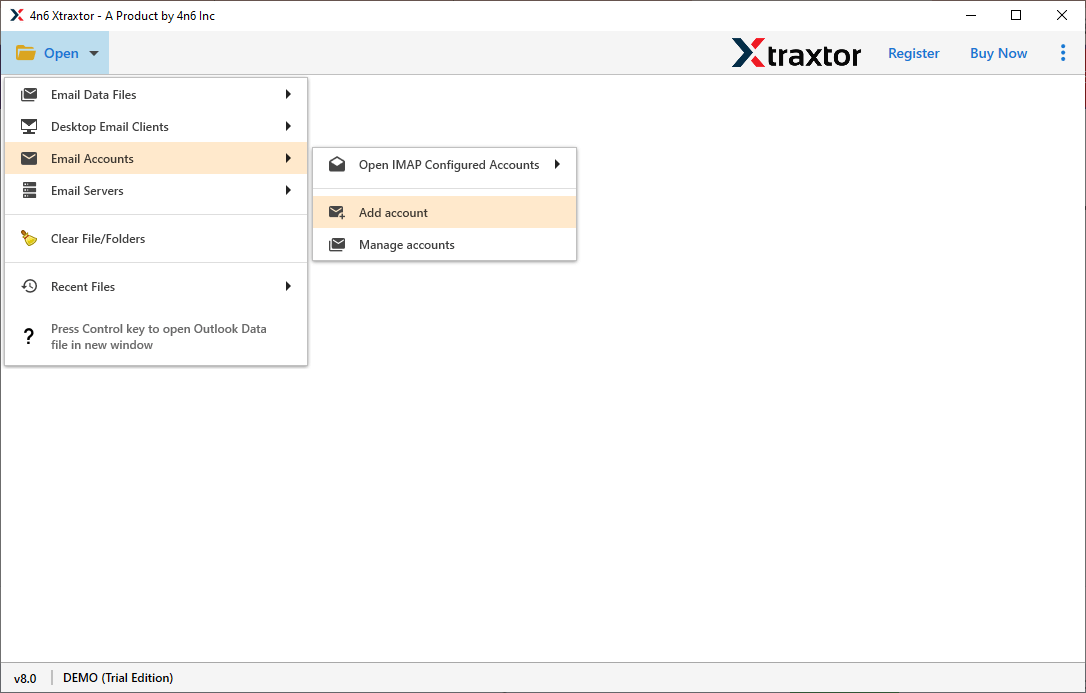
- Now, enter your Office 365 Email Address and Password and then click on the Add button.
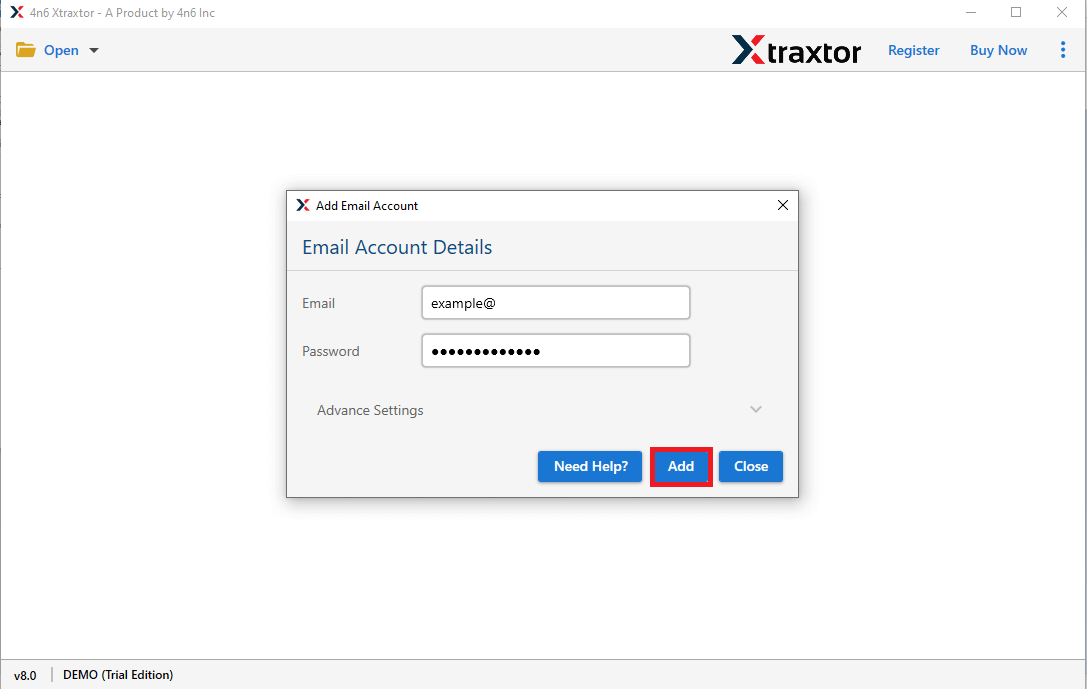
- Here you can view your Office 365 emails before exporting them.
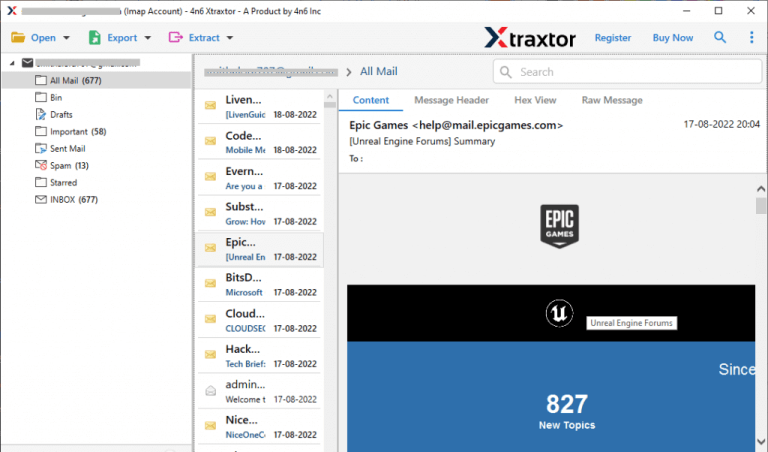
- After that, Go to Export and choose MBOX file format from the given options.
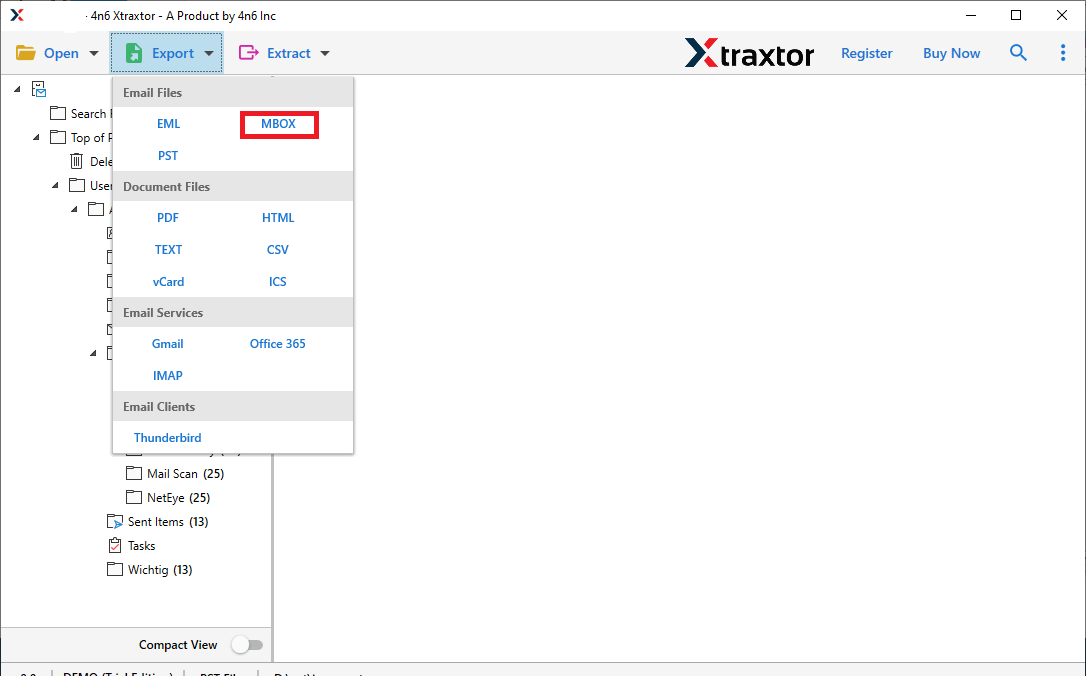
- Choose the Office 365 email folders and subfolders that you want to save in MBOX format.
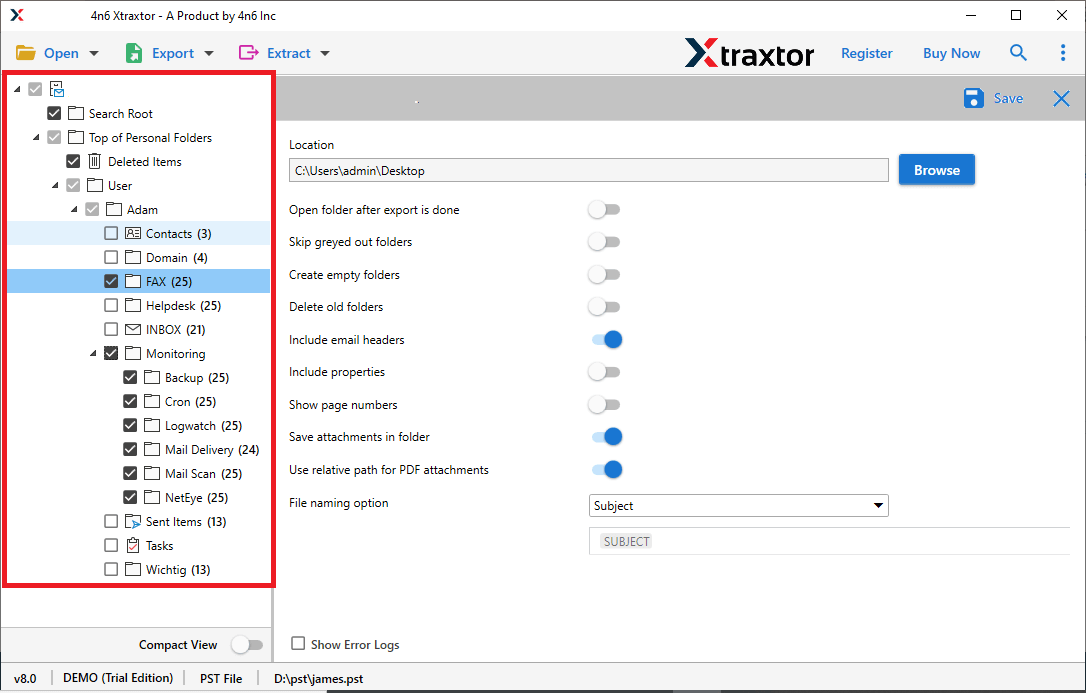
- Apply the Filter options to export only selected emails from Office 365 to MBOX file.
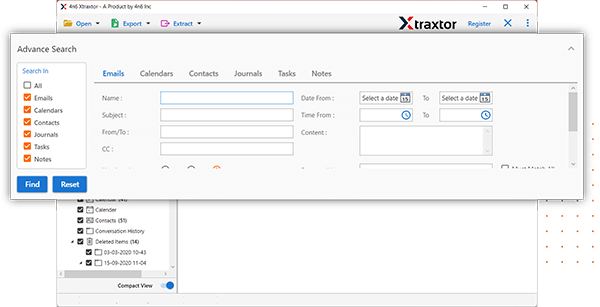
- Click on Browse to set the destination location and hit the Save button to start the process.
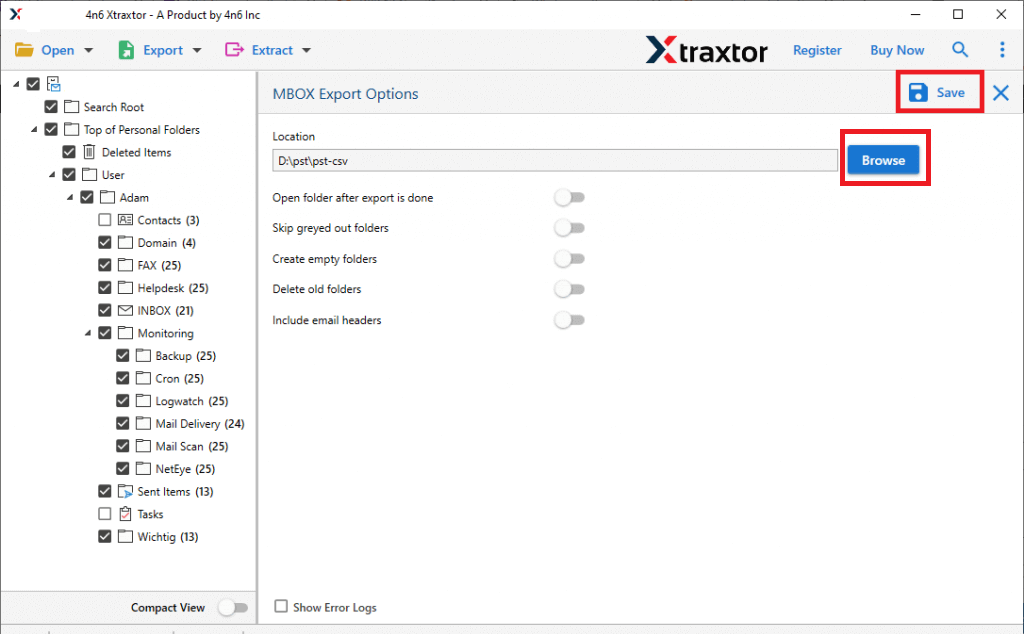
The process is complete! Hence, you can easily perform the Office 365 to MBOX conversion process in a few simple steps.
How to Export Microsoft 365 Emails to MBOX File for Free?
You can manually convert Office 365 email to MBOX using the Mozilla Thunderbird email client. First of all, you need to configure Office 365 account with Thunderbird. After configuration, you can export Office 365 mailboxes in MBOX format using Import/Export Plugin.
Follow the below-given steps to save Office 365 email to MBOX file manually-
- Launch the Thunderbird email client on your system. If you install it the first time then create an account. Otherwise, click on the Add Account option.
- If you have already installed Thunderbird then go to the Email option.
- After that, enter the following details in the respective field:
Your name- Type the name that you want to display when you send emails.
Email Address- Enter your Office 365 email address.
Password- Type the Office 365 account password.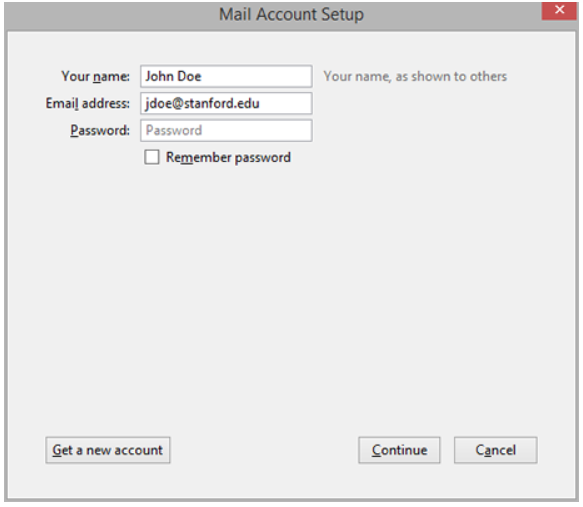
- Once you fill all details then click on Configure manually button.
- Now, enter the following details in the respective field:
Incoming:- Protocol– IMAP
- Server– outlook.office365.com
- Port– 993
- SSL– SSL/TLS
- Authentication– Normal Password
Outgoing:
- Protocol– SMTP
- Server– smtp.office365.com
- Port– 587
- SSL– STARTTLS
- Authentication– Normal Password
Username(Incoming & Outgoing): Your email address
Once you fill it out successfully, hit on the Done button.
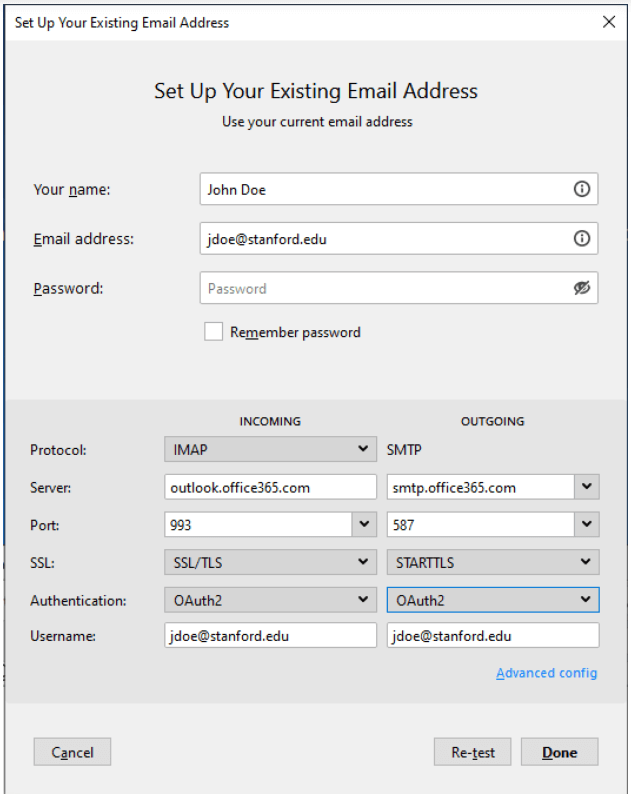
- Now, Thunderbird will test, it takes some time. Once it returns to the main window then click on the Email option to view Office 365 emails.
- After that, install ImportExportTools NG. And then go to the Tools >> Add-ons in Theme in Thunderbird to add ImportExportTools NG in Thunderbird.
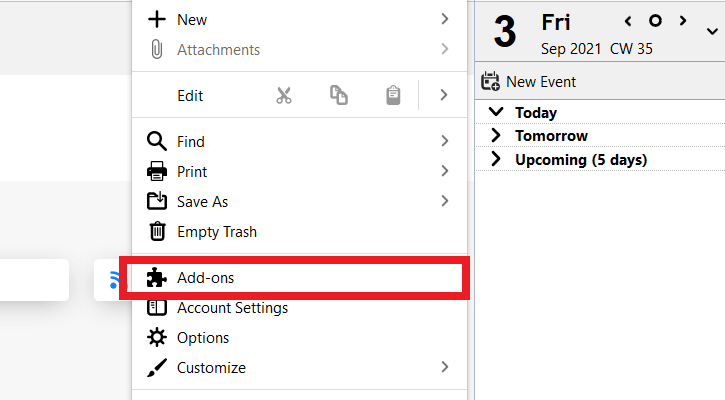
- Choose the Add-on and click on the Add to Thunderbird button.
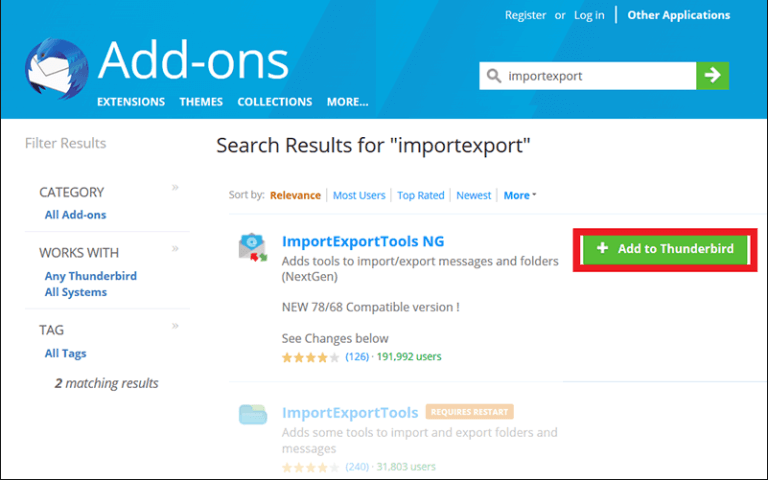
- Once installation is complete restart the Thunderbird application.
- After that, right-click on the Office 365 email messages and select ImportExportTools NG and then choose to Save email message in MBOX format.
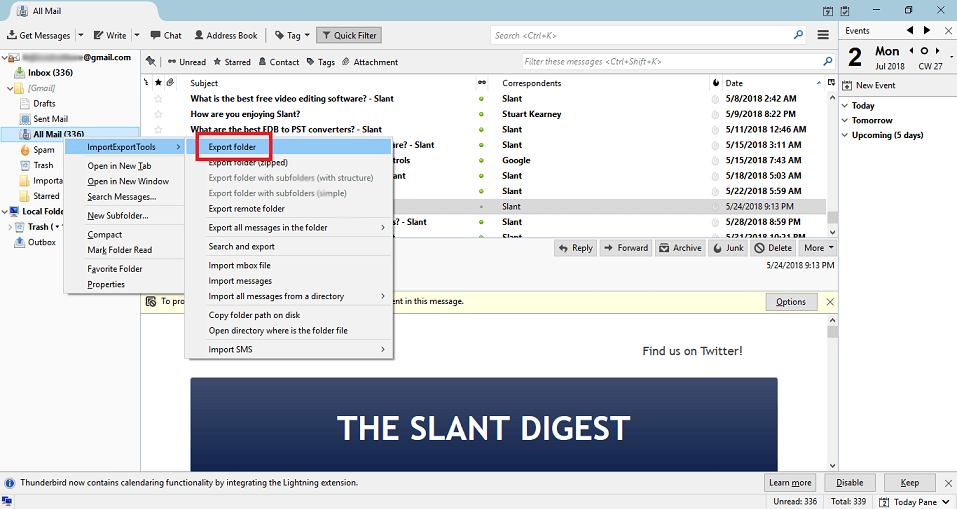
Hence, you can manually export Office 365 email to MBOX file format.
Loopholes of Manual Solution
- It is so lengthy and time-consuming process.
- Users must have the in-depth technical knowledge to convert Office 365 emails to MBOX format.
- Mozilla Thunderbird email client must be installed on your system.
- If Thunderbird Import Export Tool not working then you can not export emails from Office 365 to MBOX manually. In that case, you have recommended using the automated solution to complete the process without any hassle.
Why Choose Xtraxtor Software over Manual Solution?
The software has many advantages that make it unique. There are several reasons to choose Xtraxtor Office 365 backup tool to export Office 365 email to MBOX file over manual which are given below-
- Direct Export Office 365 Emails- The tool can directly convert Office 365 email to MBOX in a simple five clicks without installing any external application.
- Export Emails in Bulk- Using this utility, you can convert a complete mailbox at once without losing any single bit of data. It saves your time and effort to export multiple emails from Office 365 to MBOX file format.
- Selective Conversion- The software has many advanced filter options such as to, from, date, time, cc, bcc, etc. These filters help you to export only necessary emails from Office 365 to MBOX format.
- Support Multiple Formats- With this application, you can export Office 365 email to PST, MBOX, EML, HTML, PDF, CSV, ICS, and many more file formats.
- Cloud to Cloud Migration- The software is able to migrate email from Office 365 to Gmail, Yahoo Mail, Zoho Mail, AOL Mail, Hotmail, and many more email accounts.
- Preserves Key Attributes- The tool is designed to retain all the key elements of the email message such as cc, bcc, header, body, attachments, etc. It maintains the original structure of emails during the exporting process.
- User-Friendly Interface- The interface of this utility is very simple and easy to use. Any novice user can easily export Office 365 email to MBOX file format without any external guidance.
- Support Windows OS- Xtraxtor software supports all latest and old versions of Windows Operating Systems including Win 11.
Frequently Asked Questions
Q1. Can convert Office 365 email to MBOX in bulk with this software?
A- Yes, the software is able to export unlimited emails from Office 365 to MBOX at once.
Q2. Can I use this application on my Windows XP system?
A- Yes, the software is compatible with all versions of Windows OS.
Q3. I want to export only necessary emails from Office 365. Can I do it?
A- Yes, using filters, you can easily save only selected emails.
Conclusion
In this post, we explained how to export Office 365 emails to MBOX using both manual and automated methods. While the manual method is an option, it comes with certain limitations. To avoid complications, experts suggest using a professional tool for a smooth and hassle-free conversion. The recommended software allows you to directly export Office 365 emails to MBOX. You can try the demo version, and if you have any questions, the support team is available 24/7 to assist you.