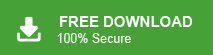Summary: Email backup is an essential practice for both personal and professional users to safeguard their important communications. Whether you use email for work, personal communication, or both, emails often contain crucial information, attachments, and documents that need to be preserved. Losing access to your emails due to server issues, accidental deletion, or cyber threats can lead to data loss and disruption. By regularly backup emails, you create an extra layer of protection, ensuring that you can access and recover your information when needed. Emails backup also help when migrating to new platforms, restoring lost data, or maintaining compliance with data retention policies. Therefore, it is important to have a reliable method to backup emails to prevent potential risks.
What is Outlook.com Emails?
Outlook.com is a free web-based email service provided by Microsoft. It is part of the Microsoft 365 suite of services and allows users to send, receive, and organize emails from any device with internet access. Outlook.com is an updated version of the original Hotmail service and offers various features such as a clean user interface, calendar integration, contact management, spam filtering, and more.
Outlook.com users can access their emails through a web browser or through email clients that support IMAP, POP, or Exchange protocols. Outlook.com also integrates with other Microsoft services, including OneDrive, Skype, and Office Online, providing users with a seamless experience for communication and productivity.
Outlook.com is a web-based personal information manager application introduced by Microsoft. It integrates email, contacts, tasks, and calendaring service for its users. It is the first webmail email service started in 1996 as Hotmail. Microsoft acquired Hotmail in 1997. In 2012 it was replaced by Outlook.com.
Table of Content
- Reasons to Backup Outlook.com Emails
- Ways to Save Emails from Outlook.com
- Manual Solution to Download Outlook.com emails
- Limitations of Manual Approach
- Backup Outlook.com Emails using Xtraxtor Email Backup Wizard
- Why Choose Xtraxtor Software over Manual Solution
- FAQ
- Summary
Some User Queries:
Is it possible to backup emails from Outlook.com to PC?
How do I save Outlook webmail emails to my Computer?
Do I need to backup Outlook.com emails?
These are common queries asked by many Outlook.com users. So, here we will provide effective techniques to save emails from Outklook.com to Hard Drive. But before proceeding on to techniques we consider the reasons to export Outlook.com emails.
Why do Users Need to Backup Outlook.com Emails to PC?
There are a number of benefits to storing Outlook.com emails on PC/Computer/Hard Drive etc. which are given below-
- If your email account is hacked, you will lose all of your important emails from OWA. In that case if you have a backup file then you can restore data from it.
- Internet issues play an important role in the inaccessibility of the cloud emails. To prevent this situation, backup emails from Outlook.com is necessary.
- If you want to migrate your mailbox data on another email platform then the backup copy will come handy. You can easily export emails from local copy.
Ways to Save Emails from Outlook.com to Hard Drive
For any email user with lots who has a thousand emails from friends, acquaintances, and coworkers this would be mostly the frequently asked query. There are two different ways of exporting OWA emails to the Computer.
#1. Manual Solution using Outlook
#2. Automated Solution
Method 1: How to Download Outlook.com Emails to Computer Manually?
In the manual solution, you need to add an Outlook.com account in desktop email client as Outlook. By doing this, you can download emails from Outlook.com to your system.
Follow the steps to save Outlook.com emails locally-
Step 1. Launch MS Outlook email client on your system and click on File tab.
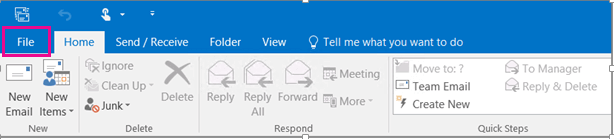
Step 2. Now, Click on Info >> Add Account to add Outlook.com account with Outlook.
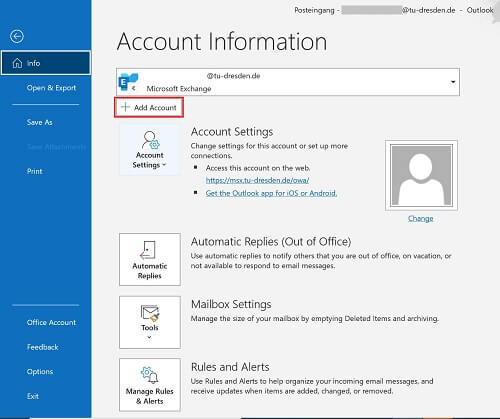
Step 3. After configuring, restart Outlook and go to File >> Open & Export >> Import/Export.
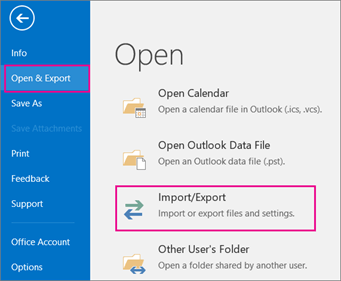
Step 4. Select Export to a file option and hit on Next button.
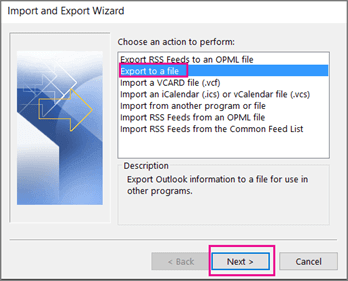
Step 5. Choose Outlook Data File (.pst) and click on Next.
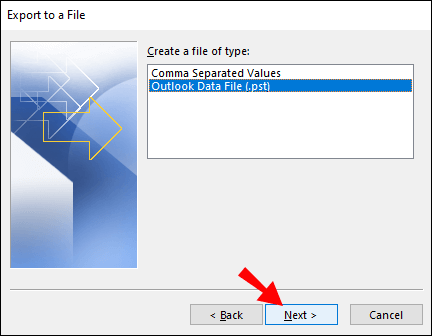
Step 6. Select Outlook.com email folders that you want to export locally.
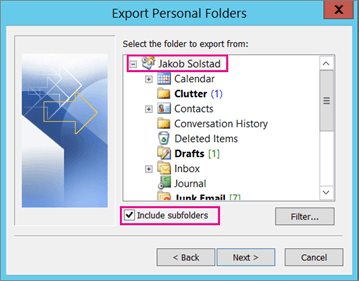
Step 7. Browse the destination location and click on the Finish button.
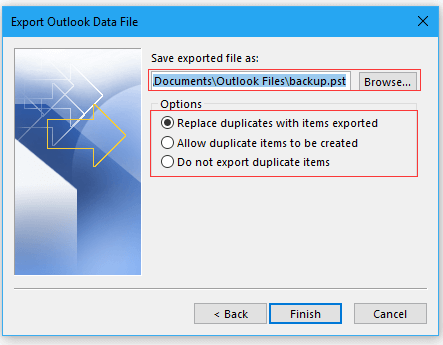
Done! Hence, you can manually backup Outlook.com emails to PC.
Limitations of Manual Approach
There are several drawbacks of this method which are given below-
- Required lots of time and effort to export OWA emails to Hard Drive.
- No Email filter feature is available to backup selective emails.
- In Case Import/Export option is greyed out in Outlook then you cannot download emails from Outlook.com to Computer.
Method 2: How to Backup Outlook.com Emails to PC Effortlessly?
To avoid all these limitations of the above mentioned manual solution you can use Xtraxtor to backup Outlook.com emails without any hassle. The software can directly save Outlook webmail emails to system with complete accuracy in a few simple 5 steps.
Step 1. Launch this software on your system.
Step 2. Click on Open >> Email Accounts.
Step 3. Enter Outlook.com credentials and press Add button.
Step 4. Click on Export and select any file format from given list.
Step 5. Set the Destination location and then click on Save button.
Apart from this, the software provides various options to backup selective emails. The simplified user interface helps beginners to export Outlook.com emails without facing any complications. Download its free version and take backup Outlook.com emails in a simple manner.
Smart Features of Outlook.com Emails Backup Tool?
Outlook.com Emails Backup Tool has many advantages that help you to easily save emails from Outlook.com to PC/Computer/Hard Drive. Some of them are-
- This software downloads all emails directly from OWA to your system. So, it saves your time and effort to backup large mailbox data.
- The tool preserves 100% data integrity throughout the backup process. It does not lose a single bit of data during the backup process.
- It provides various saving options such as PST, MBOX, PDF, HTML, EML etc. to export emails from Outlook.com.
- With this application, you can download emails from other email accounts. The tool can backup Yahoo Mail, Gmail, Office 365, Zoho Mail etc.
- The software is able to retains the original structure of Outlook.com emails during the process. It also maintains the folder and subfolder hierarchy.
- When you add your account in software then it loads all data in software panel to view and select the emails for backup.
- You can run this utility on any Windows based system. It supports Win 11, 10, Vista, XP and all previous versions.
Working Steps to Export Outlook.com Emails to PC Are as Follows;
Step 1. Launch Xtraxtor software on your system.
Step 2. Now, Click on Open >> Email Accounts >> Add Account.
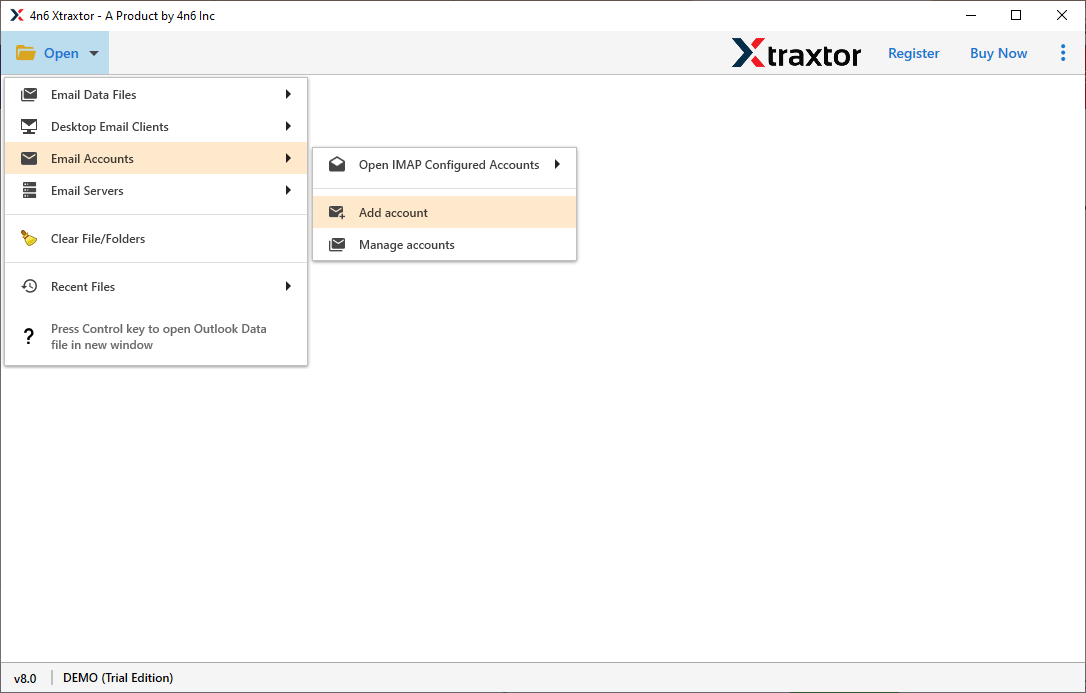
Step 3. Enter the Outlook.com credentials and press Add button.
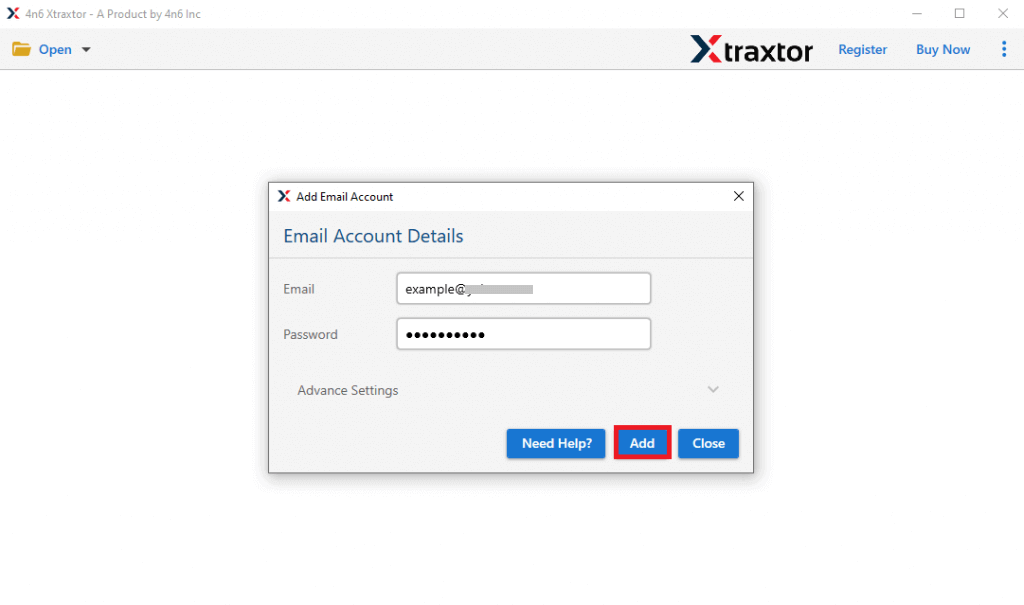
Step 4. Here you can view your emails before backing up.
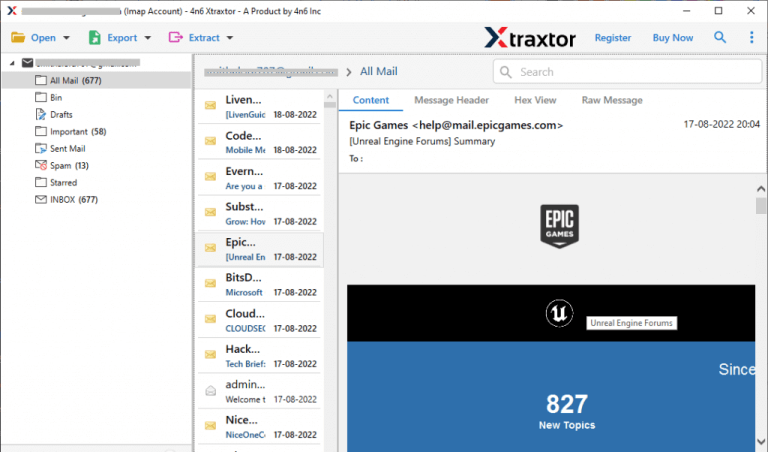
Step 5. After that, click on Export and select any file format in which you want to save your emails.
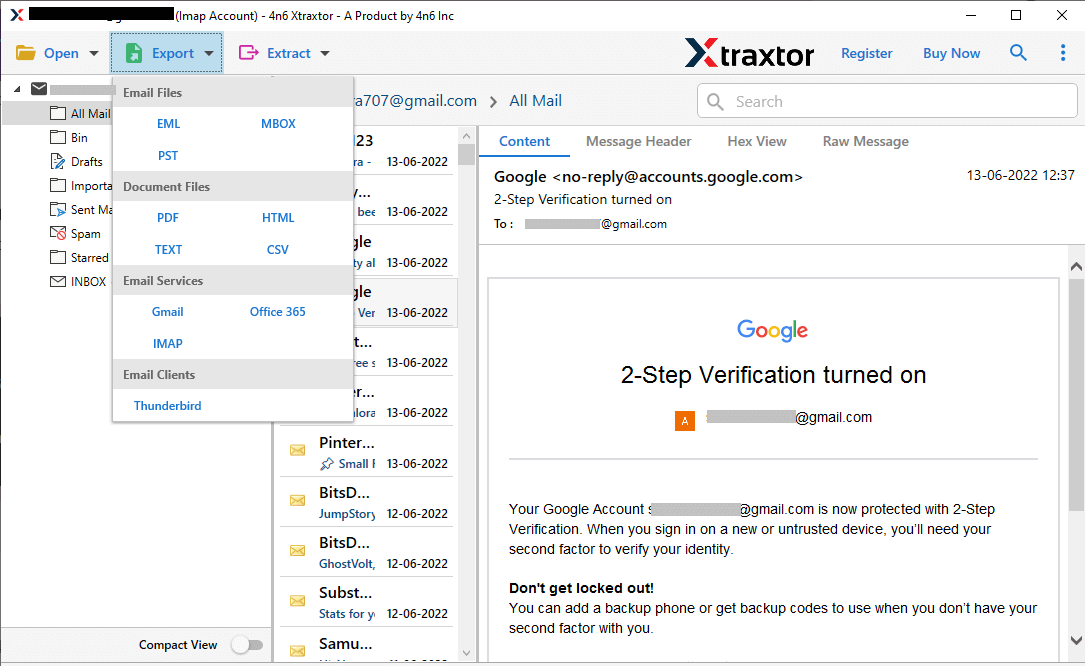
Step 6. Choose the email folders that you want to export.
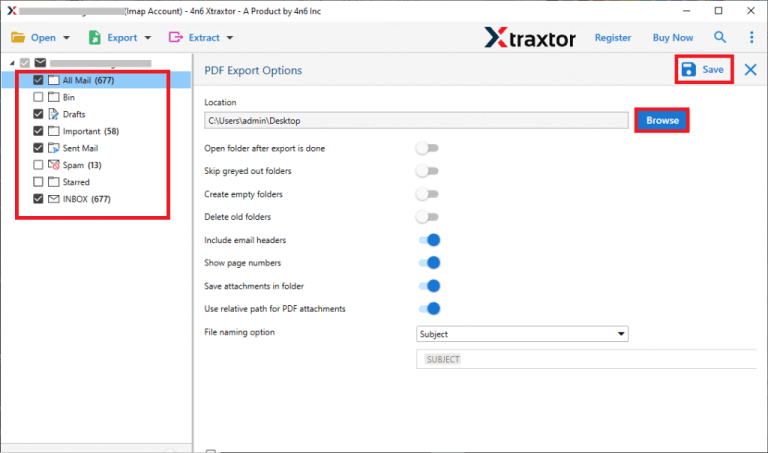
Step 7. Apply the filter options to backup selective emails.
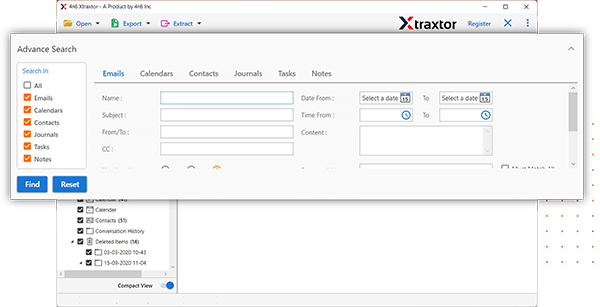
Step 8. Browse the location to save Outlook.com emails and then click on Save button.
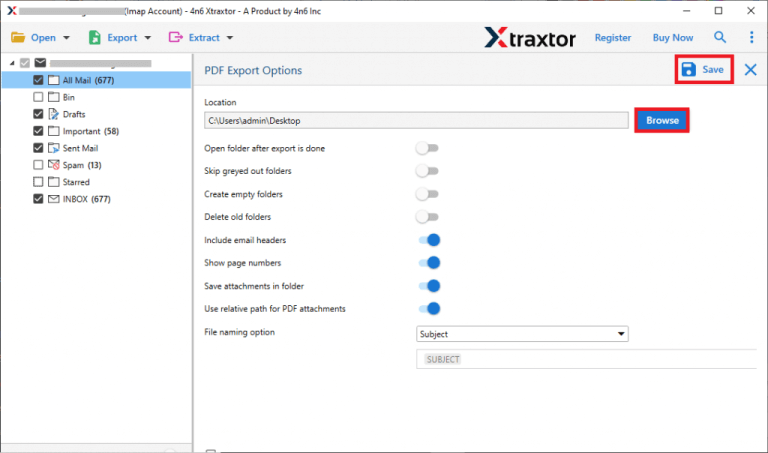
Once you complete the process, all your Outlook.com emails will be saved to your computer in the selected format, ensuring you can access them anytime, even without an internet connection. This method also helps to organize and nackup important emails securely. Whether you’re managing personal or professional communication, this backup ensures that your data remains safe and easily accessible whenever needed.
Frequently Asked Questions- How to Backup Outlook.com Emails
Can I Install this Software on my Windows 11 Computer?
Yes, you can install this utility on any Windows based system. It supports all latest and old versions of Win OS.
Does this solution keep the original structure of my emails?
Yes, this software is able to maintain the original hierarchy of emails during the backup process.
Can I save Outlook.com emails to my Computer in PDF format with this software?
Yes, Using this tool you can export Outlook.com emails to PDF, HTML, PST, MBOX and 20+ more file formats.
Summary
In the above post we have discussed how to backup Outlook.com emails to PC. Here, a manual solution is explained with procedure and a professional tool is introduced to eliminate the limitations of manual solution. However, the suggested tool is able to directly save Outlook webmail emails to Hard Drive without losing any single bit of data.