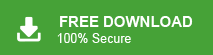| “Hello! I deleted my Gmail account due to certain reasons. But, before deleting it, I have downloaded the emails from Gmail with Google Takeout method. Now, I want to import Google Takeout data to New Gmail account. Please provide the appropriate solution to transfer Google Takeout to Another Google account.” |
Most Gmail users are familiar with Google Takeout, the service that allows you to backup Google account data. With Takeout, you can download everything from emails and contacts to photos and documents. While many use this tool for backup purposes, you might find yourself in a situation where you need to import Google Takeout to Gmail account. If that’s the case, this blog will walk you through the process step-by-step.
Google Takeout is a free data export service offered by Google. It allows users to download their Google account data such as email, contacts, calendar, image, video etc. Google Takeout extracts the complete data in a ZIP file. However, most of the users prefer to import Google Takeout to new Gmail account to easily access the same information in new Gmail account. But, they face trouble moving it to their Gmail account. So, in the next section we will provide the best techniques that explain how to transfer Google Takeout to new account.
Some Related User Queries:
How to Import Google Takeout Data to Gmail account?
How to Transfer Google Takeout to New Account?
Can I Restore Google Takeout Data?
How to Import Google Takeout to Gmail Account?
Google Takeout allows users to download data from their Gmail account, storing it in a ZIP file. While Google provides a straightforward way to import contacts and calendars (since they are downloaded in CSV and ICS formats), importing Google Takeout into Gmail can be more complicated.
There are two primary methods for transfer Google Takeout data to a new Gmail account: a manual solution and an automated one. The manual solution requires more steps, while the automated solution directly transfer Google takeout to Gmail account.
Method 1: Manual Way to Move Google Takeout to Gmail Account using Thunderbird
There is no direct solution available to import Google Takeout to Gmail. In the manual solution, first you need to Configure Gmail account with Thunderbird. Extract the Google Takeout ZIP file. And then import the downloaded Google Takeout MBOX file to Thunderbird. At last copy the emails to Gmail account.
Phase 1. Configure Gmail Account with Thunderbird
Step 1. Launch Mozilla Thunderbird email client on your system.
Step 2. Now, Click on File >> New >> Mail Account.
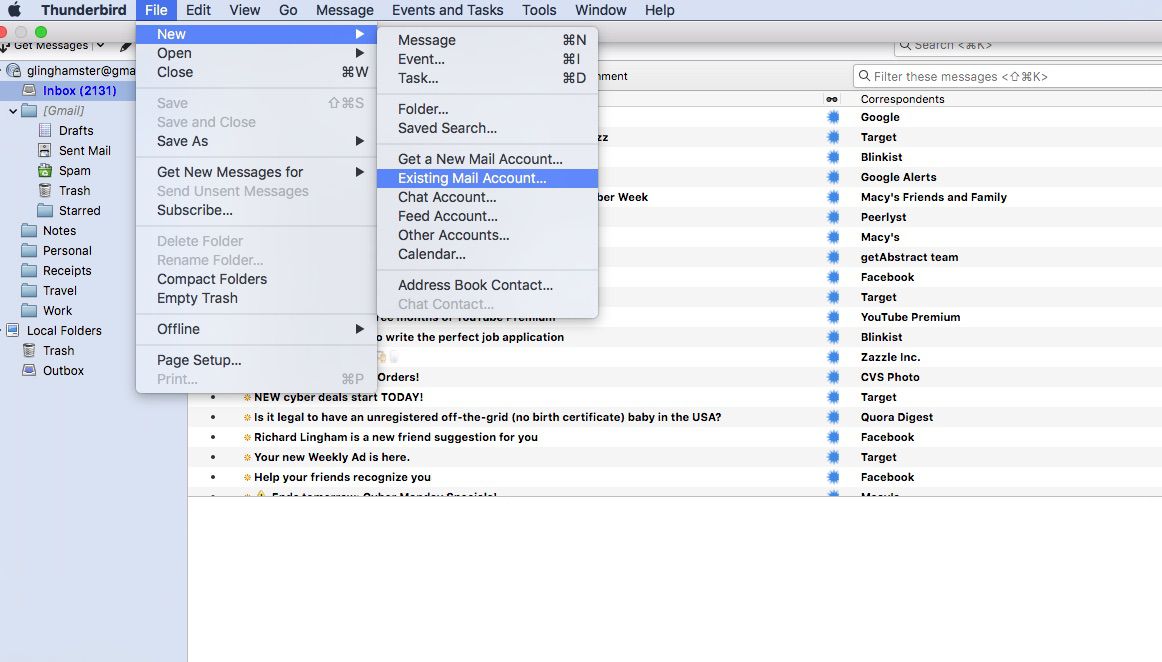
Step 3. Enter email address and password of your Gmail account in which you want to import Google Takeout data. keeping IMAP selected and click on Continue.
Step 4. Thunderbird will receive the settings automatically. Choose Create account.
Step 5. After that, in the All folders panel, your Gmail account will be listed.
Phase 2. Install ImportExportTools Add-on for Thunderbird
Step 1. Download the ImportExportTools extension for Thunderbird.
Step 2. Now, Select Tools and click Add-ons and Themes from the Thunderbird menu bar.
Step 3. Enter ImportExport in the search box and press Enter.
Step 4. After that, from the search results, click on +Add to Thunderbird option.
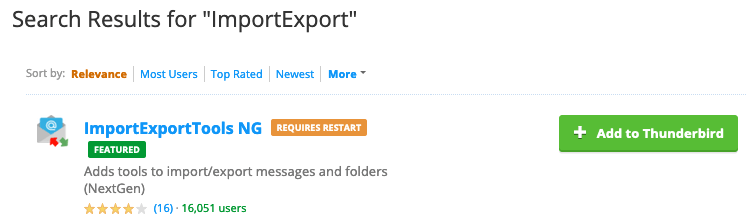
Step 5. Click Add button to add ImportExportTools NG in Thunderbird.
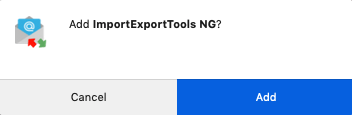
Step 6. At last, close and restart the Thunderbird application.
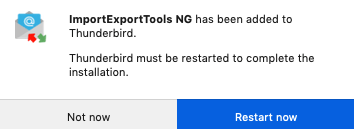
Phase 3. Extract the Google Takeout ZIP File
Step 1. Extract the ZIP file downloaded using Google Takeout.
Step 2. Several MBOX files will display having names according to their Gmail label.
Phase 4. Import the Extracted File to Thunderbird
Step 1. In the Thunderbird application click on Local Folders.
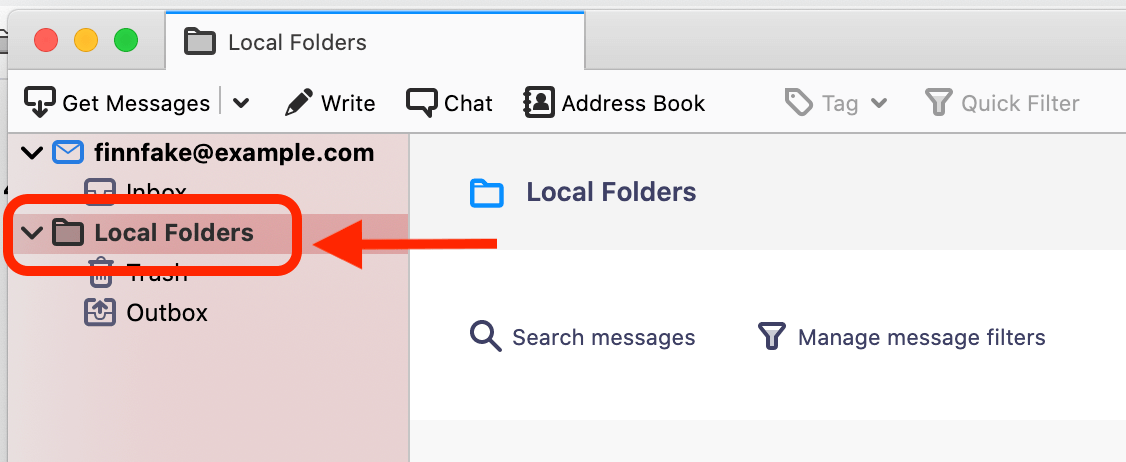
Step 2. Now, Click on Tools >> ImportExportTools NG >> Import exported Google Takeout File.
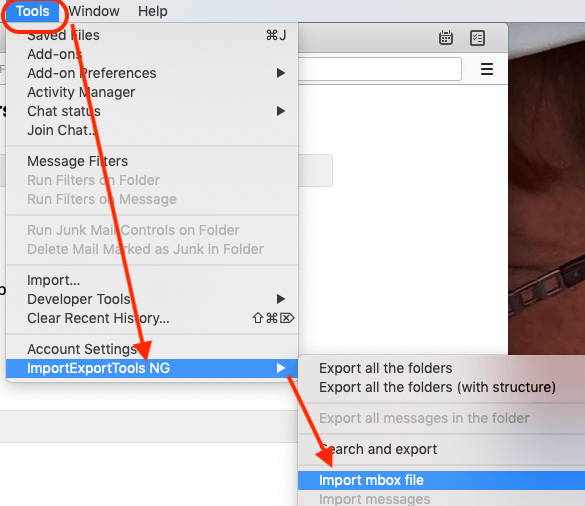
Step 3. After that, select the Import Way and click on Ok.
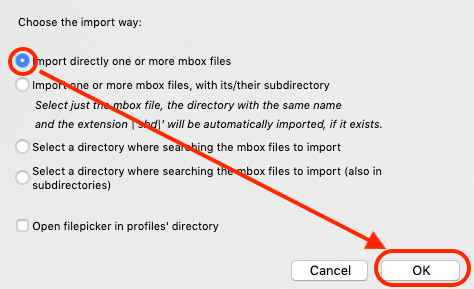
Step 4. Select the extracted Google Takeout file to import into Thunderbird

Step 5. Now, this file appears under Thunderbird Local Folders.
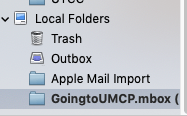
Phase 5. Copy the MBOX Emails to Gmail Account
Step 1. Click on the Local Folders in the Thunderbird left navigation panel.
Step 2. Select the MBOX file to import into Gmail account.
Step 3. After that, Select all the emails within this file and then right click and select the Copy to <Gmail account> <label name> to import Google Takeout to Gmail account.
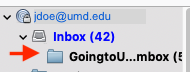
Hence, all emails of Google Takeout to restore in new Google account.
Limitations of Manual Method
- It is such a lengthy and time consuming process.
- There are some complicated steps in this approach. So, non-technical users face difficulty to transfer Google Takeout data to Gmail account.
- Mozilla Thunderbird must be installed on your system to perform the process.
Hence, there are some drawbacks of manual solution. So, to overcome all the limitations of manual approach we use a professional software.
Method 2. How to Import Google Takeout to Gmail Account Professionally?
Looking to transfer your email data from Google Takeout to new Gmail account? Our software makes it easy! With just a few clicks, you can seamlessly import all your data to your new account—no more hassle with manual transfers. Xtraxtor Email Converter is the perfect tool to directly import Google Takeout data to Gmail. The software ensures fast, efficient, and secure transfers, maintaining the integrity of your email data throughout the process. It imports all Google Takeout files at once, without altering any data, and preserves the metadata properties of your emails.
In addition, this tool allows you to export Google Takeout files to other formats like PST, EML, and more. Best of all, it’s a standalone utility, no need for additional software to complete the task. You can even download the free demo version to check its performance and accuracy before committing.
Why Software Better than Manual Solution?
- In the manual method, you required to install any external application like Thunderbird to import Google Takeout data to Gmail. On the other hand, Software directly transfer files to Gmail.
- To complete the process using manual solution, user needs technical knowledge while with this tool, user do not require in-depth technical knowledge.
- Manual ways takes lot of time whereas software complete process in a few simple clicks.
Process to Transfer Google Takeout to New Gmail Account
Step 1. Download and Run Xtraxtor on your Windows PC.
Step 2. Now, Click on Open >> Email Data Files >> Google Takeout Files >> Choose file from folder.
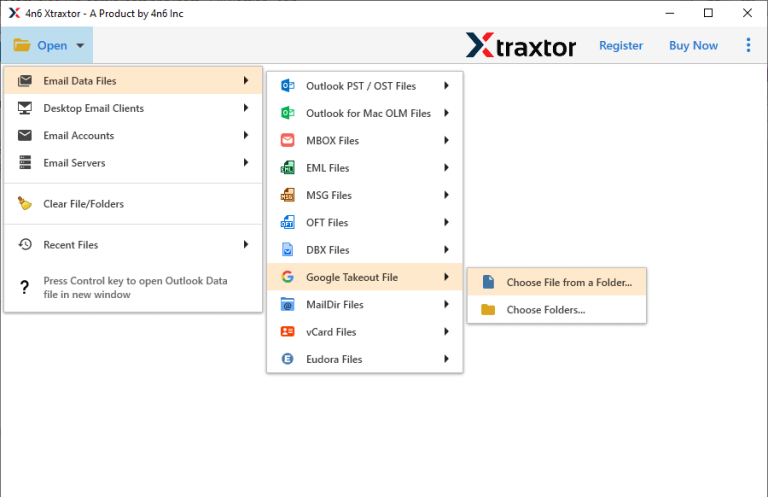
Step 3. After that, Click on Export and Select Gmail from given options.
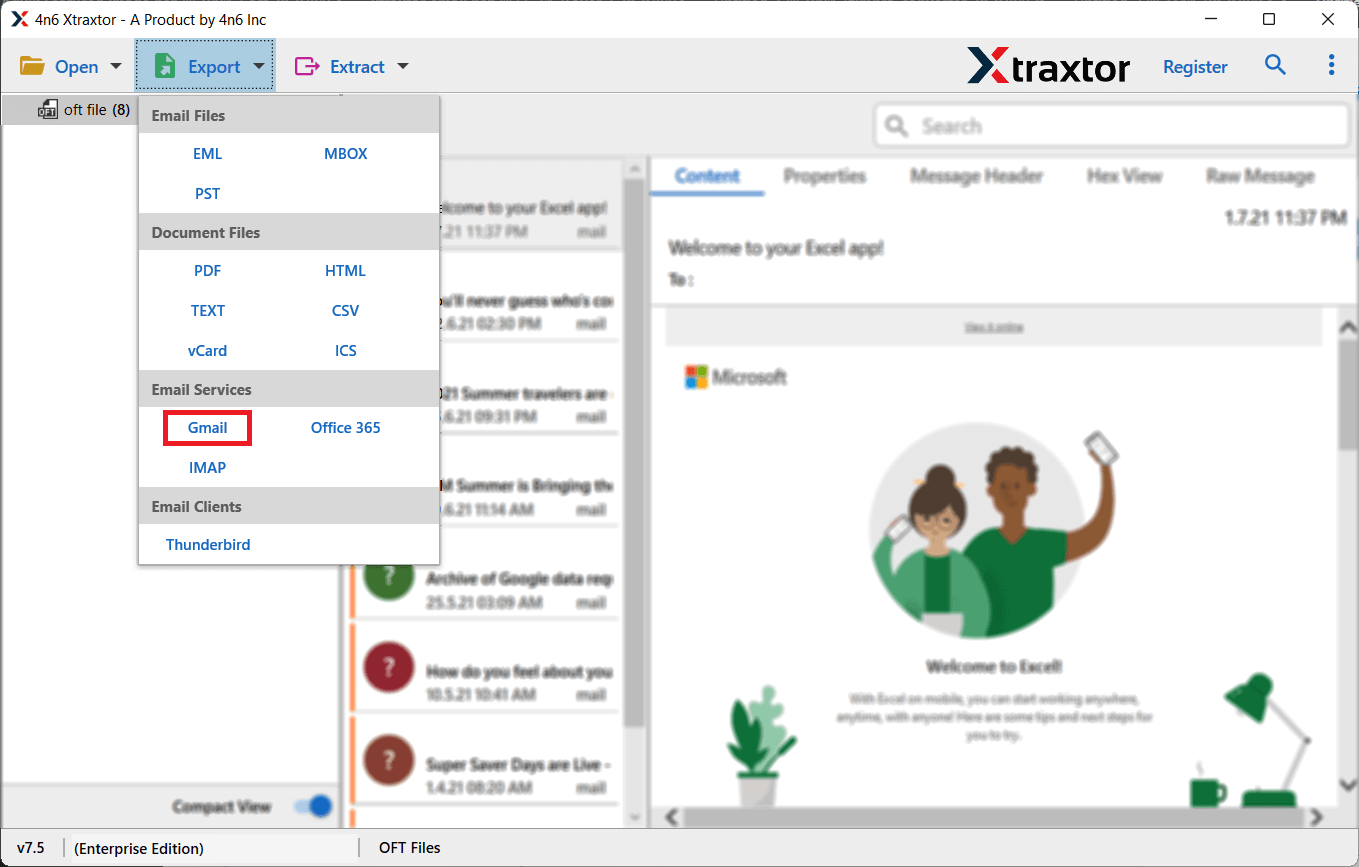
Step 4. Enter the Gmail email address and app password.
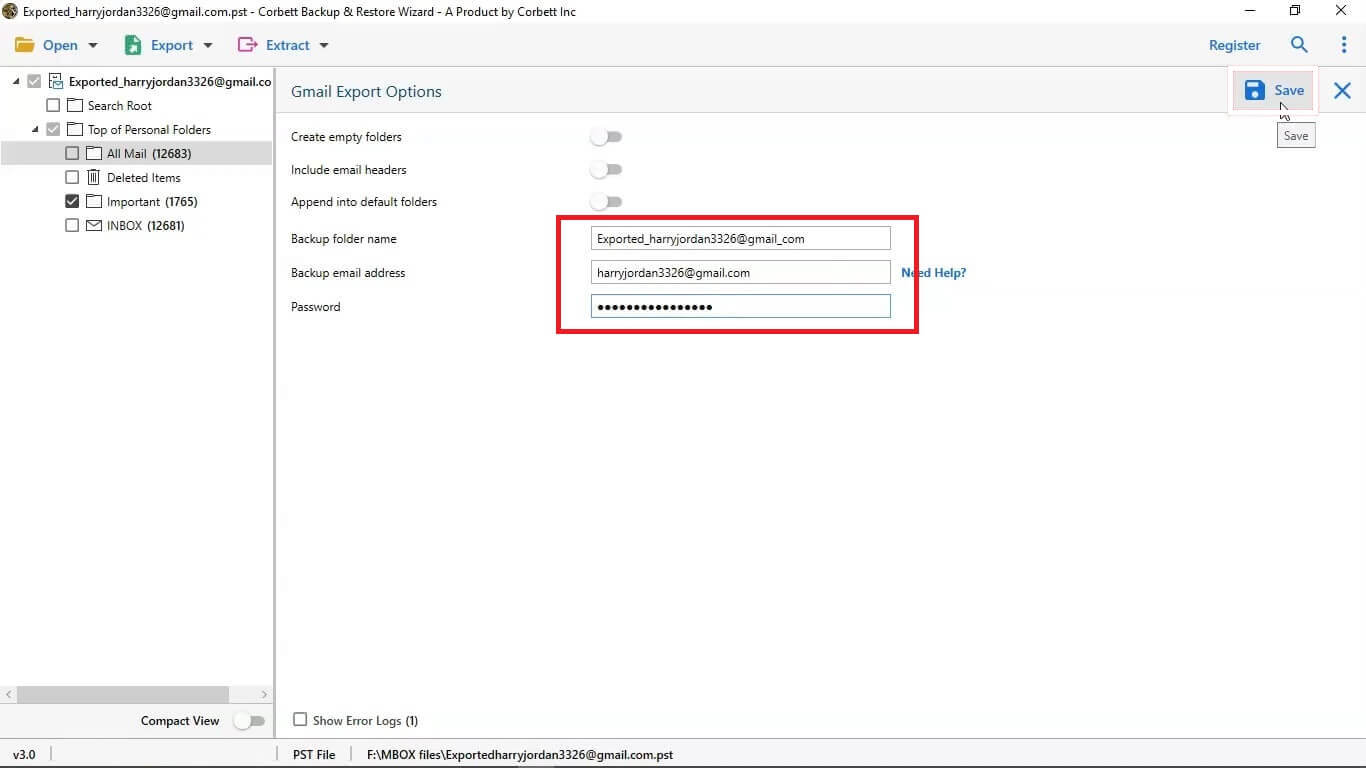
Step 5. Click on Save button to save the Google Takeout.
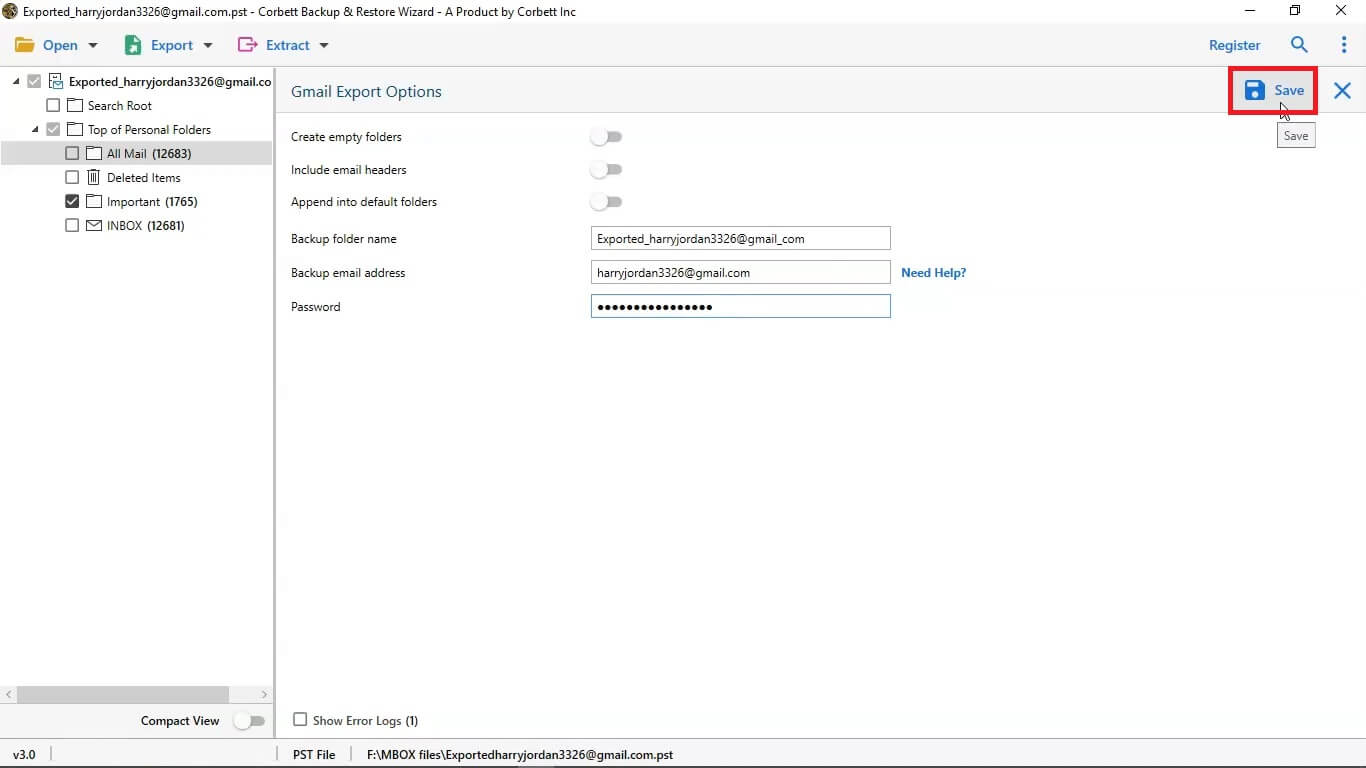
The process is complete, and now you can easily transfer your Google Takeout data to new Gmail account with just a few simple clicks. This tool is ideal for migrate Google Takeout data to new Gmail account. Below are some of the key benefits of using this software:
Benefits of Xtraxtor
- Directly Import Google Takeout data to new Google account.
- Able to export Google Takeout data to various file formats and web mail services.
- Preserves 100% data integrity and gives accurate results after the importing process.
- Advanced filter options to transfer any specific email from Google Takeout file.
- Preview option to view data before transferring them.
- Retains original structure of data during the process.
- Compatible with all latest and old versions of Windows OS.
- Simplified Interface helps beginners to perform processes without in-depth technical knowledge.
Conclusion
In this post we have discussed how to import Google Takeout to Gmail account. Both manual and automated solutions are described step-by-step. You can choose any method but manual approach takes a lot of time to complete the process. However, the above suggested tool directly transfer Google Takeout data to Gmail. It preserves 100% data integrity and gives accurate results after the importing process.