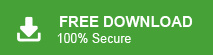Summary: Here in this post, we will offer a complete guide for you to transfer iCloud emails to Gmail account. The solution we mention in this post will effortlessly transfer your emails from Gmail to iCloud Mail account without affecting your data.
Do you find it annoying to keep checking both iCloud Mail and Gmail? You’re not alone.
A lot of Apple users eventually want to move their iCloud emails to Gmail. Why? Because Gmail is easier to use on all devices, offers more storage, and helps keep everything in one place. It also has smart tools like powerful search, spam control, and works smoothly with other Google apps.
However, moving emails from iCloud to Gmail isn’t simple. That’s why we’ve created this easy guide to help you step-by-step. Before that, let’s check out the benefits of Gmail.
Why Do Users Choose Gmail Over iCloud Mail?
Many people prefer Gmail over iCloud for managing their emails. Here’s why:
- All-in-One Access: With Gmail, you can use other Google tools like Drive, Calendar, Docs, and Google Meet—everything is connected and easy to use.
- More Free Storage: Gmail gives you 15 GB of free space to store your emails and files, while iCloud only gives 5 GB.
- Less Spam in Your Inbox: Gmail is really good at keeping spam and junk emails out, so your inbox stays clean.
- Easy Email Organization: Gmail lets you sort your emails with labels and filters, making it easier to find what you need.
How to Migrate iCloud Emails to Gmail Manually?
Step 1. Open your Gmail account and go to the settings options.
Step 2. In the Account and Import label, select Import mail and contacts.
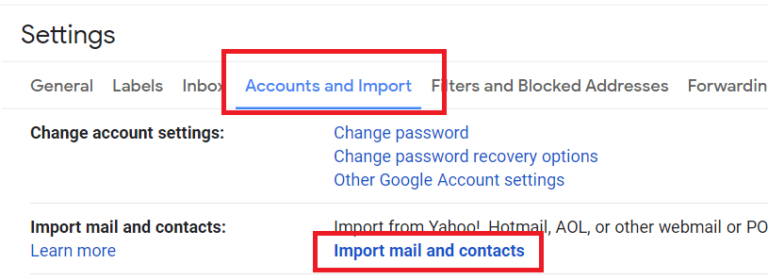
Step 3. Enter your iCloud email address and click on the Continue button.
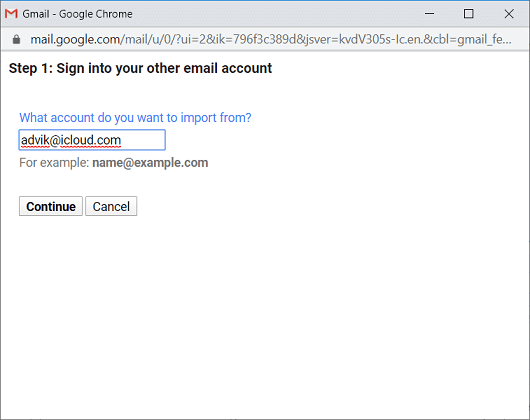
Step 4. Then, enter your iCloud IMAP setting and hit on the Next button.
Step 5. After that, select the “Import Mail” option and click on the import button.
Done! Here you migrate iCloud email to Gmail account using the native approach. Although there are a few simple steps to perform, there are a few limitations here.
- Time-consuming process since it takes 2 or 3 days to complete the backup.
- No filter option for selective email migration.
- Not allowed to select iCloud emails folders to transfer to Gmail account.
- A single mistake can cause data loss or incomplete migration.
How to Transfer iCloud Emails to Gmail Account Instantly?
Use Xtraxtor on your Windows OS system and import iCloud emails to Gmail mailbox in a few simple clicks. This Migrator is designed with a simple user interface that can be used by any novice user and perform the migration process. There are various filter options that help you to select specific emails for migration. It will maintain the email folder and sub-folder hierarchy and structure while transfer emails from iCloud to Gmail account.
Additionally, you can use this tool and move emails from other webmail accounts to Gmail mailbox as well. You can install and run this tool on Windows all versions of OS without any errors. Try the demo version of this software and export iCloud emails to Gmail quickly.
Steps to Move iCloud Mail to Gmail Account
Step 1. Launch the Xtraxor tool on your system.
Step 2. After that, select Open >> Email Account >> Add Account.
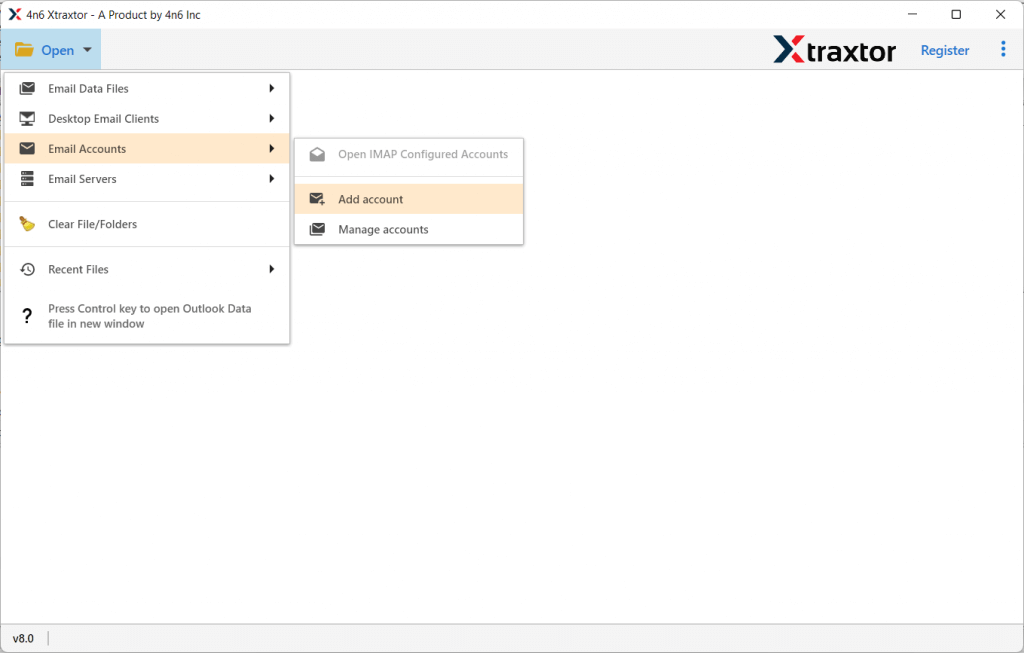
Step 3. Enter your mailbox login details and hit on the Add button.
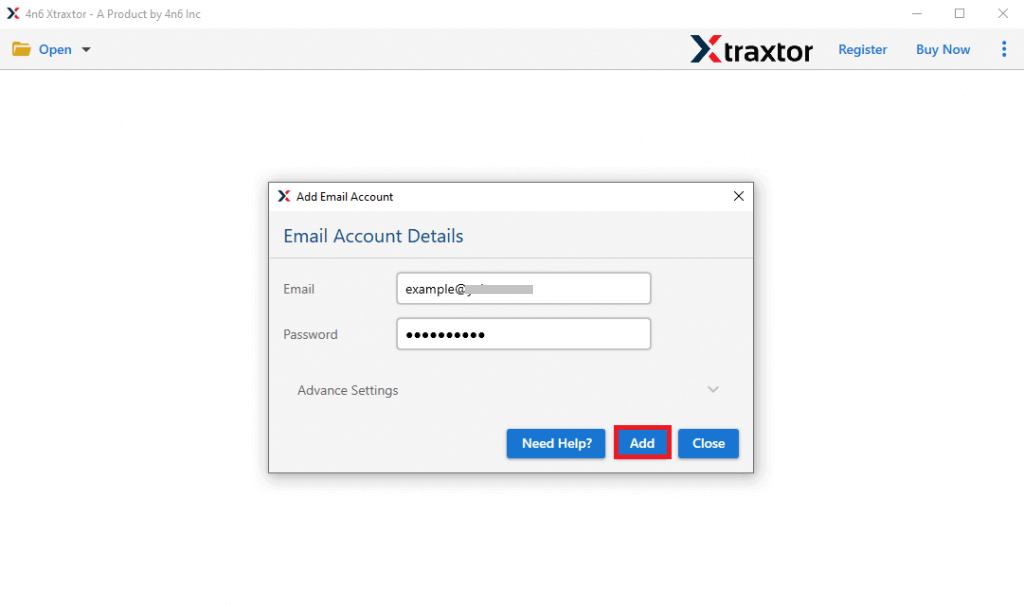
Step 4. Here you can view your emails before transferring them.
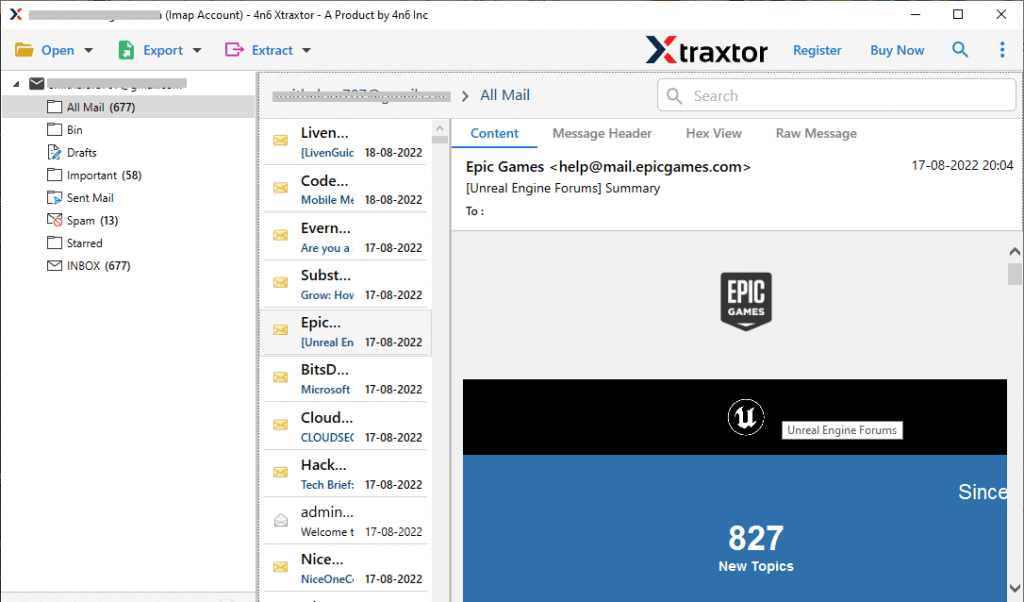
Step 5. Click on Export and choose Gmail option.
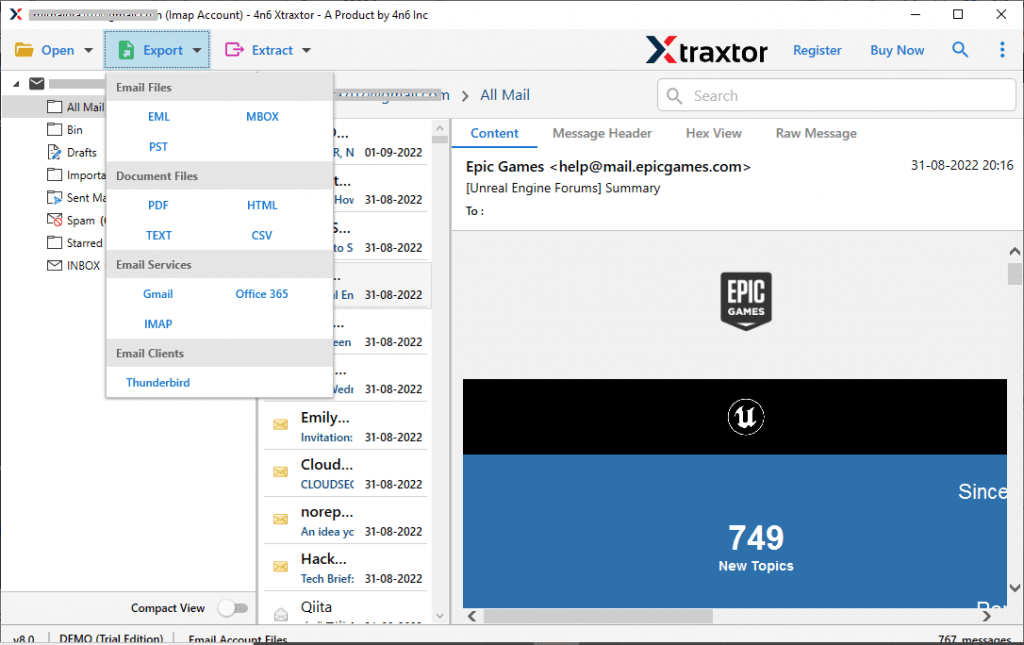
Step 7. Select the email folders you want to migrate.
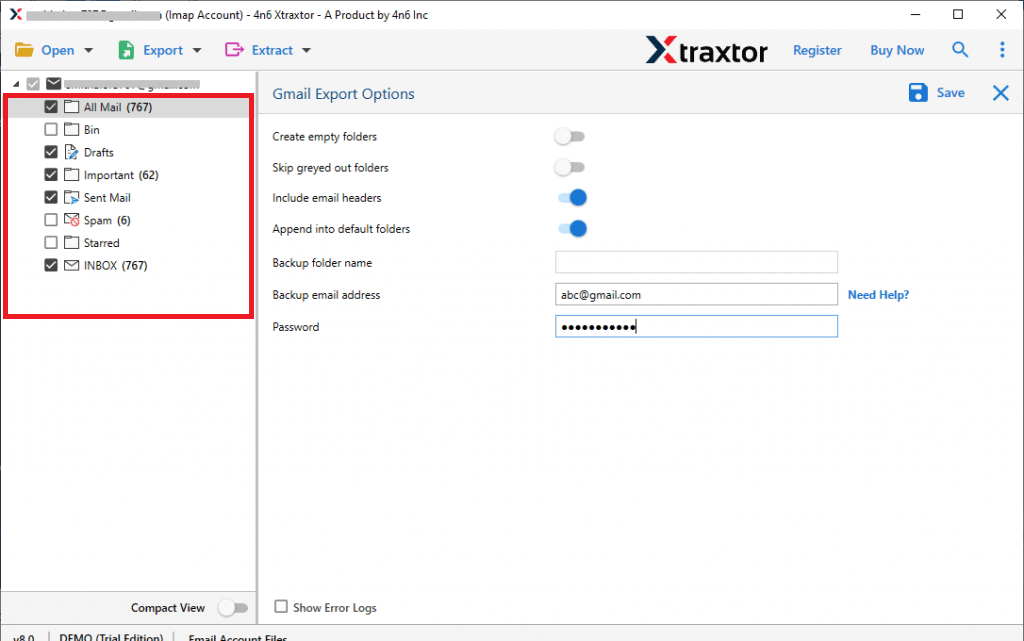
Step 8. Apply filter options and export selective emails.
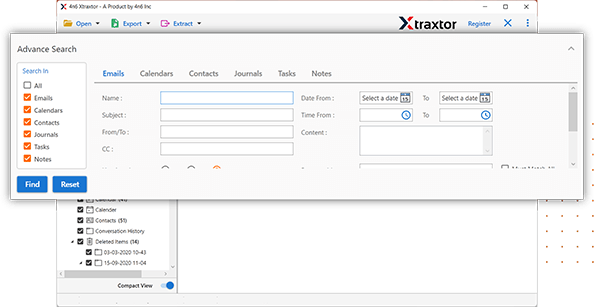
Step 9. Enter your Gmail login details and hit on the Save button.
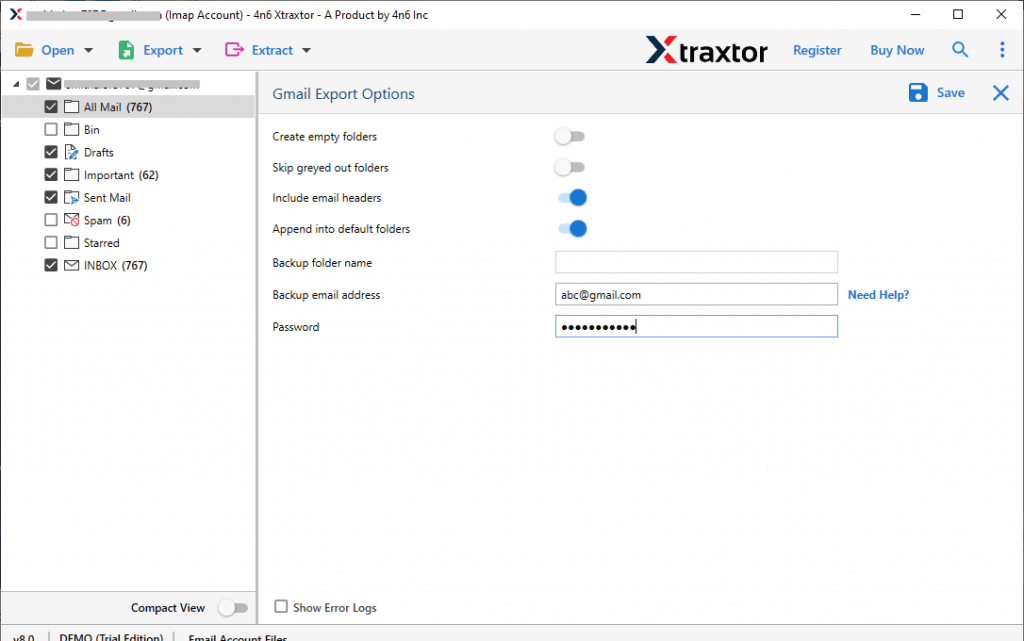
Done! Here you transfer iCloud emails to Gmail account along with attachments. Along with that, you can also migrate Outlook emails to Gmail using this tool.
Why Use Xtraxtor iCloud to Gmail Migration?
There are various prominent features that make it easy for any user to opt for the automated tool over the manual approach. Some of them are –
- Using this tool you can transfer complete iCloud mailbox data to Gmail account without losing a single bit of data.
- Allow to migrate selective email folders from iCloud account o Gmail.
- Retain the email folder and sub-folder hierarchy and structure during the migration process.
- Allow to export iCloud emails to PST, PDF, CSV, EML and many other file formats.
- Using this tool you can also move emails from the same domain, i.e. Gmail to Gmail, Office 365 to Office 365, etc.
- Offer to preview your emails before transferring them to Gmail account.
- Compatible with all Windows 11, 10, 7, and all other previous OS versions.
- Advanced filter options (to, from, cc, name, date, time, etc) for selective email export.
- Offer a demo version of the software to perform the transfer process before moving to a licensed version.
Conclusion
In this blog, we’ll show you two simple and effective ways to transfer iCloud emails to a Gmail account, including any attachments. You can either move the emails manually, which takes a bit of time, or use the Xtraxtor Email Migration Tool for a quick and hassle-free transfer on your Windows PC. Now it’s up to you to choose the method that works best for your needs.
Frequently Asked Questions
Q1. Can I transfer my iCloud emails to Gmail?
A: Yes, you can. With the help of the right tool, you can easily import your iCloud emails to Gmail—along with attachments.
Q2. How do I link my iCloud email to Gmail?
A: You can follow Method 1 in the guide above. It shows step-by-step how to connect your iCloud account to Gmail for easy access and syncing.