Thunderbird is one of the popular email client and is widely used for email management. However, sometimes users can encounter issues like slow performance or errors while accessing emails due to corrupted profile and many more. Here in this post, we will discuss the reason for the issue and ways to repair corrupt Thunderbird profile. Without any further delay, let’s start it.
Before we dive in and fix your corrupted Thunderbird profile, let’s know what is Thunderbird profile. A profile in Thunderbird contains your account settings, emails, address book, calendar and all other configuration data. If a profile is corrupted, you will face several issues like missing emails, login failure, email formatting issues and many more. Now the question is- what causes your Thunderbird profile corruption?
Why Thunderbird Profile Get Corrupted?
There are various reasons that triggered profile corruption in Thunderbird, some of them include –
- If Thunderbird crashes or closes abruptly, then it leads to profile corruption.
- Conflicts with add-on installation can cause data corruption.
- If there is an issue with the hard drive or RAM, then it affects your profile.
- Outdated Thunderbird version and also hamper working.
Here we know the common reasons for your profile corruption. Now let’s find out the symptoms which show that your profile is corrupted.
- Unable to view or retrieve your emails.
- Thunderbird application unexpectedly closing.
- Encounter error messages like Thunderbird running slow or other errors.
- Corrupted email files that appear garbled or missing attachments.
Here we discuss the reasons and issues for facing the Thunderbird profile corruption. Let’s talk about the various solutions to fix the issue.
How to Repair Corrupt Thunderbird Profile?
Here we learn about some possible solutions that helps you repair the corrupted profile of your Thunderbird application. Let’s dive in.
1. Backup Thunderbird Profile
Before attempting any repair, it is essential to backup your profile to prevent any data loss.
1. Close Thunderbird.
2. Locate your profile folder. On Windows, it’s usually found at
C:\Users\<YourUsername>\AppData\Roaming\Thunderbird\Profiles\.
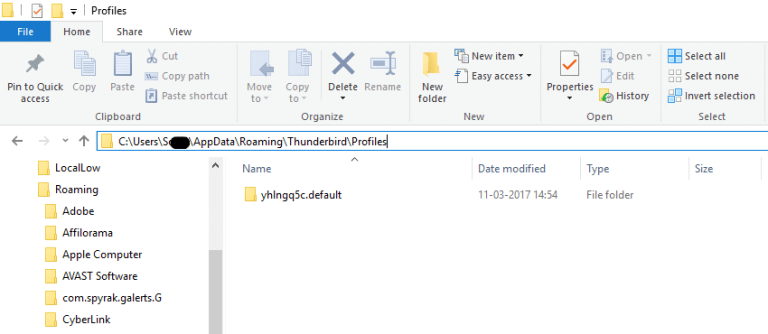
3. Copy the entire profile folder to a safe location.
2. Run Thunderbird in Safe Mode
Running Thunderbird in safe mode can resolve the issue by disabling the add-ons that may cause the issue. For that follow the steps –
- Close Thunderbird completely.
- Hold down the Shift key while opening Thunderbird.
- In the dialogue box, click on disable all add-ons.
- At the end, click on Make Changes and restart.
3. Create New Thunderbird Profile
In certain conditions, creating a new profile can fix the corrupted Thunderbird profile. H=follow the given instructions to create a new one –
1. Open the Run dialog by pressing Windows + R and typing thunderbird.exe -P.
2. The Profile Manager window will appear. Click Create a New Profile and follow the on-screen instructions.
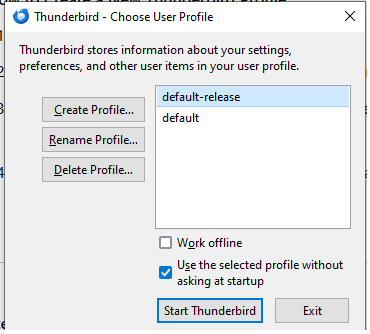
3. Once the new profile is created, you can either manually add your accounts or copy your old profile’s data to the new one.
4. Check Add-ons and Extensions
Sometimes, the additional add-ins can cause errors and corrupt your profile. Thus to repair the corrupted Thunderbird profile, you need to disable all of them. To do that, follow the instructions –
- Certain add-ons or extensions may contribute to profile corruption.
- Launch Thunderbird in Safe Mode by holding down the Shift key while opening the application.
- If Thunderbird functions properly in Safe Mode, it suggests that an add-on is likely causing the issue.
- Disable all add-ons and extensions, and then re-enable them one at a time to pinpoint the problematic one.
5. Repair Thunderbird Inbox Folder
Sometimes if your Thunderbird inbox folder gets corrupted, then you can face the issue of not displaying emails. Luckily Thunderbird has a feature to repair inbox folder. For that follow the instructions.
1. Right-click on the affected folder (e.g., Inbox) in Thunderbird.
2. Select Properties.
3. Under the General Information tab, click Repair Folder.
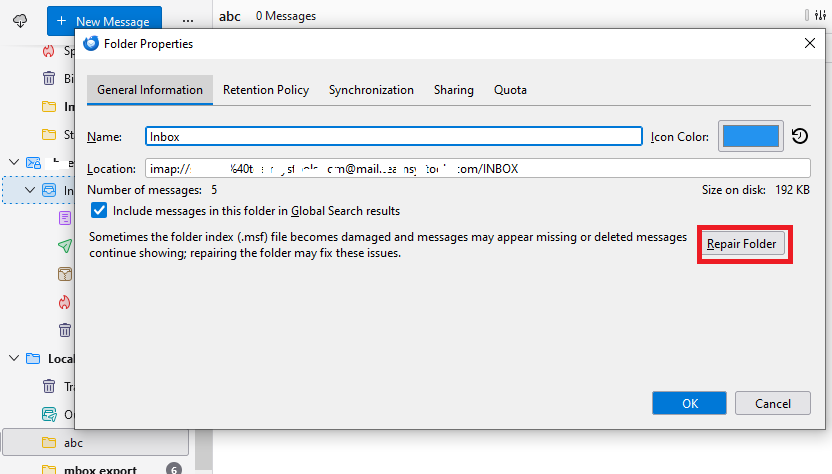
4. Thunderbird will scan the folder and repair any issues it finds.
This method works only if there are minor corruption issues in any folder.
6. Reinstall Thunderbird
If you still face the issue and are not able to fix the corrupted Thunderbird profile issue, then reinstall your application. You can uninstall Thunderbird from the control panel. After that install the new version and create a new profile.
Additional Tips to Prevent Profile Corruption
Precaution is better than cure. It is wise to take additional measures to avoid any such issue. Here are a few steps to keep your Thunderbird profile healthy.
- Always update your Thunderbird application to prevent compatibility issues.
- Uninstall the unused add-is that is no longer needed.
- Backup your Thunderbird data properly. For that, you can use the Xtraxtor software.
- Close the Thunderbird properly after using it.
Conclusion
In conclusion, repairing a corrupted Thunderbird profile can be a straightforward process if you follow the right steps. By backing up your profile, running Thunderbird in Safe Mode, creating a new profile, and repairing inbox files, you can often restore full functionality. If these methods don’t work, reinstalling Thunderbird or using third-party repair tools might be necessary. To prevent future issues, it’s essential to keep Thunderbird updated and maintain regular backups of your profile. Taking these precautions will help ensure a smoother experience with Thunderbird in the long run.