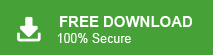In this post, we are going to discuss how to convert PST to vCard format. Here, we will provide two easy and secure ways to complete PST to VCF conversion. One is a manual solution and the other one is an automated solution.
Why export PST contacts to vCard file? Because vCard offers a standardized and universally accepted format for storing contact information. It is a versatile choice for sharing and transferring contacts across different platforms, devices, and email clients. It is highly compatible and widely supported by various email clients.
Let’s get started.
How to Convert PST to VCF File Free?
You can manually export PST to vCard using MS Outlook.
Follow the below-given steps to convert PST to vCard manually-
1. Open MS Outlook and go to File tab.
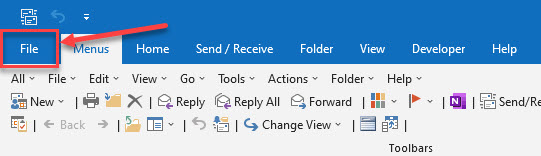
2. Now, ClickOpen & Export and select Import/Export.
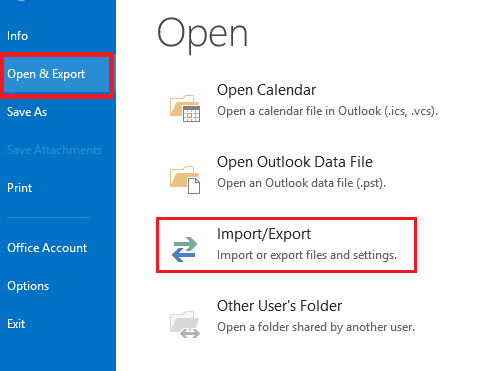
3. Select Export to a File and click on Next button.
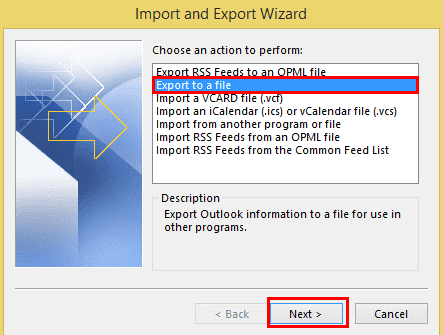
4. Choose Comma Separated Values and press Next.
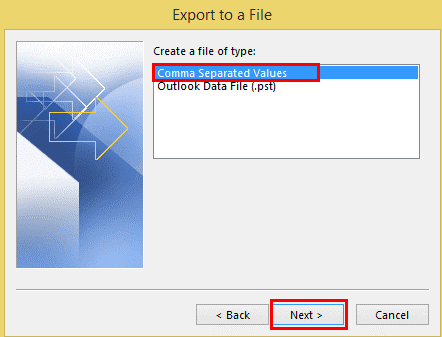
5. Browse your PST file and save it in CSV format.
6. Now, open Gmail and go to Google Apps to select Contacts.
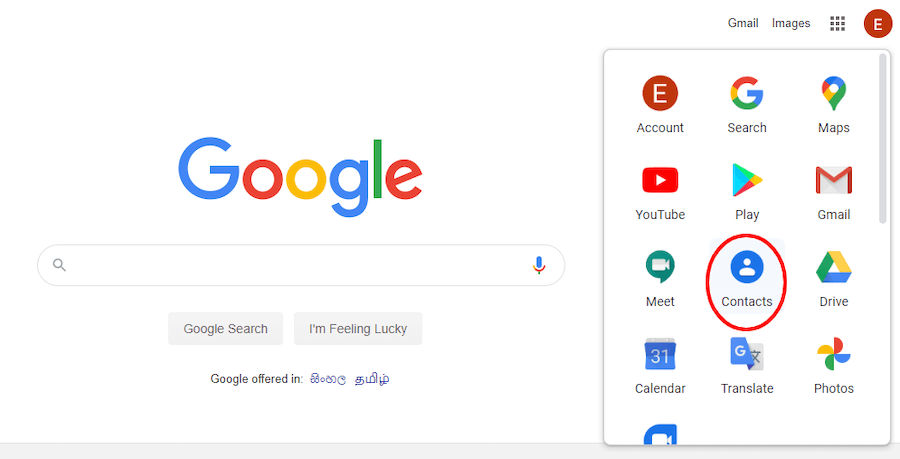
7. A new window will open where click on Import option.
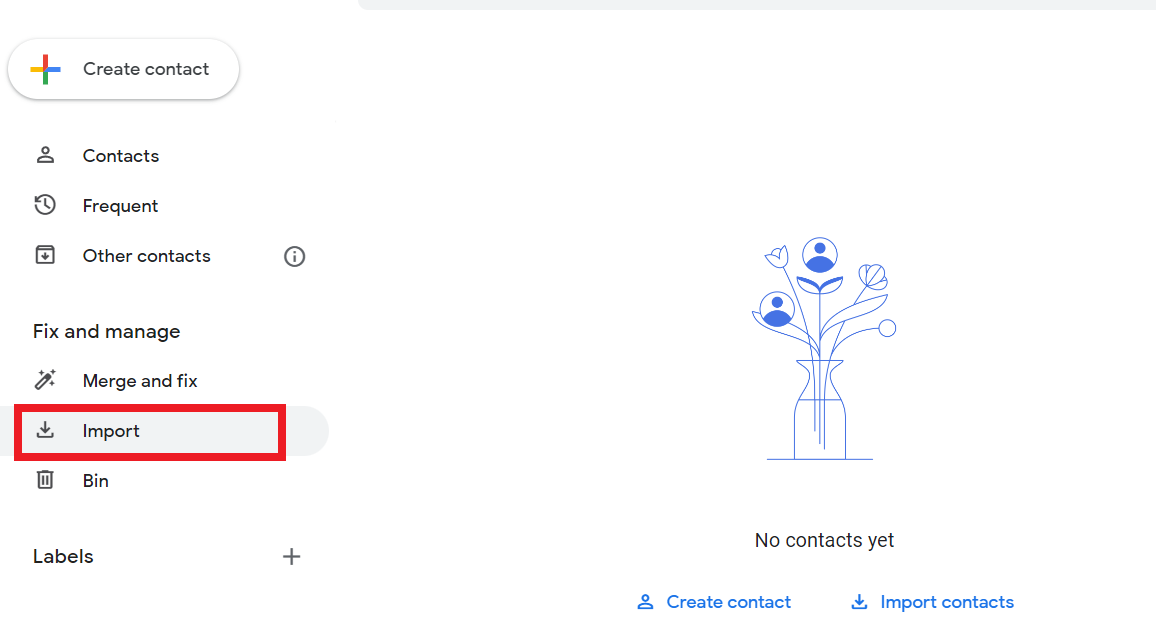
8. Select the CSV file that you export from PST and press Import button.
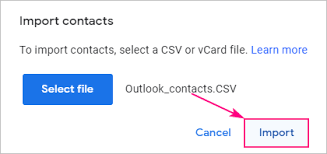
Now, PST file is saved in VCF/vCard format. Hence, you can manually convert PST file to vCard format. But it takes a lot of time to complete the process. Also, you need a Gmail account to convert CSV format to VCF.
How to Export PST Contacts to vCard Automatically?
Download and install Xtraxtor software on your system. The software can directly convert PST contacts to vCard without Outlook or any other application help. With this utility, you can export all contacts from PST file at once without any data loss. It maintains folder hierarchy during PST to VCF conversion.
Click on the below button to download it for Free.
Steps to Convert PST to vCard Format
Step 1. Run PST to vCard Converter on your system.
Step 2. Navigate to Open >>Email Data Files >> Outlook PST Files >> Choose Files or Folder.
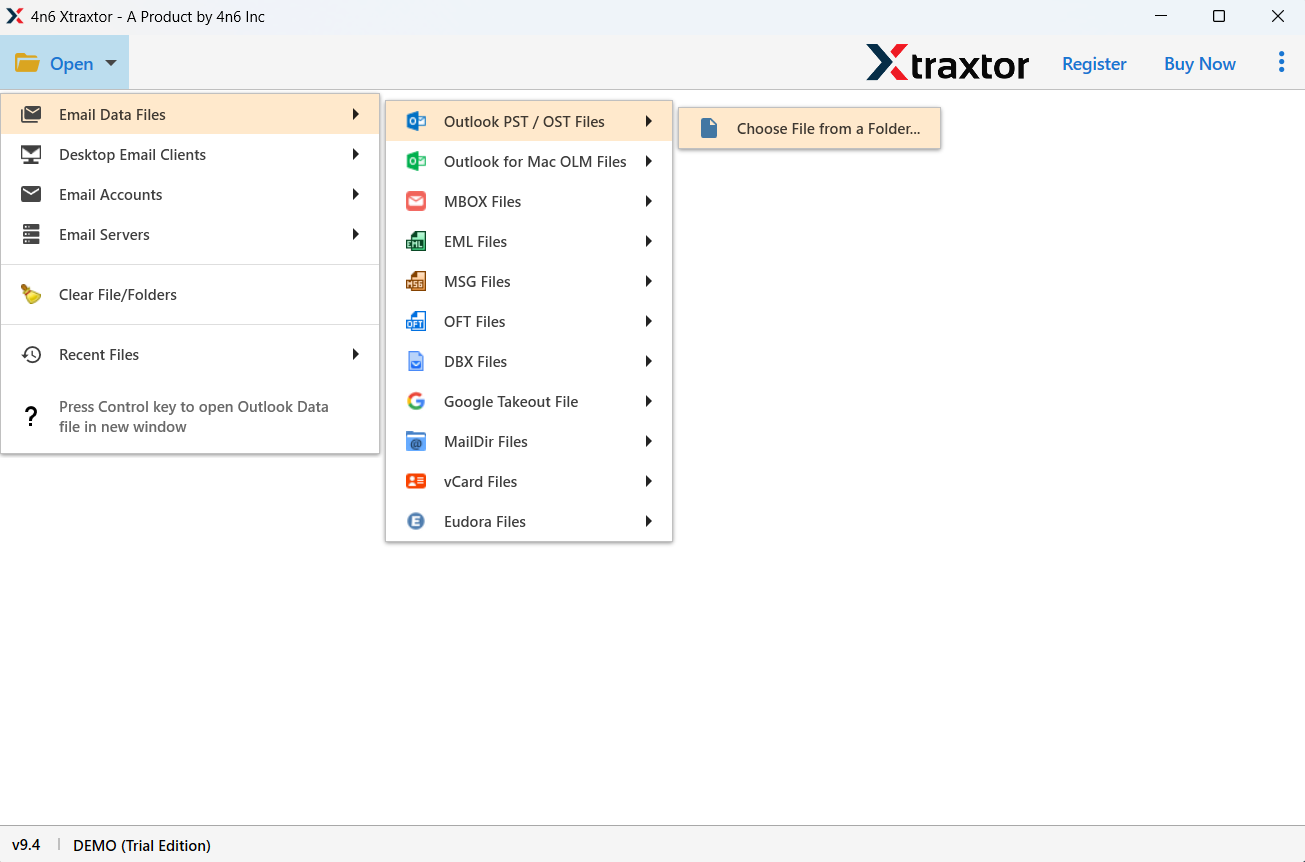
Step 3. Here, you can view PST data before converting them.
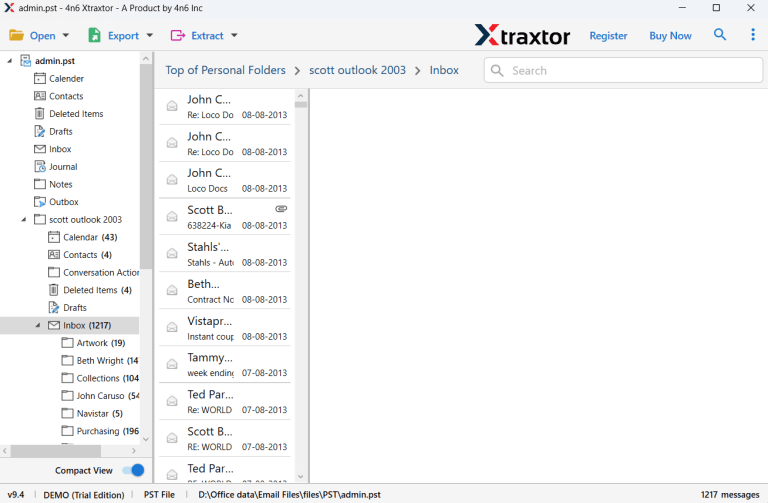
Step 4. Click on Export and choose vCard.
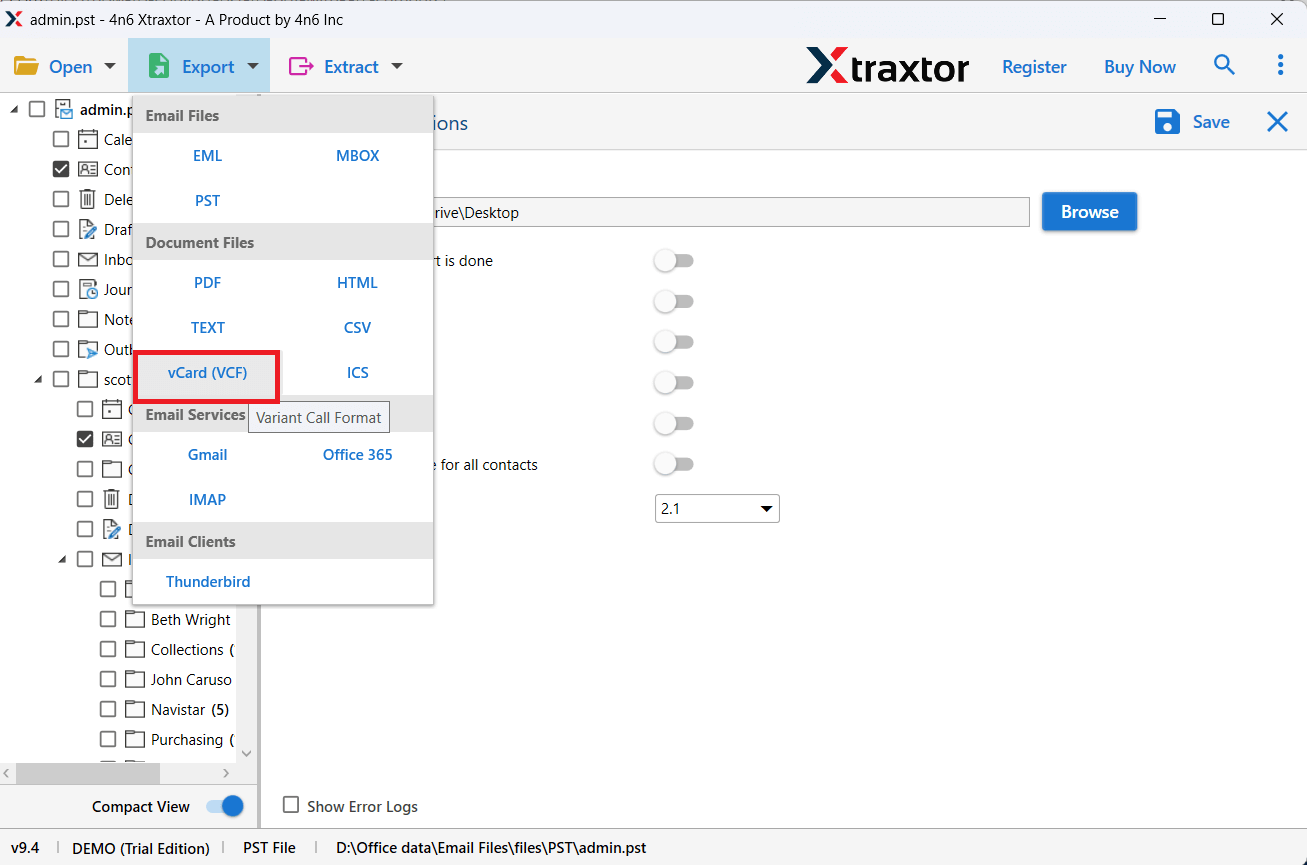
Step 5. Select the required folders.
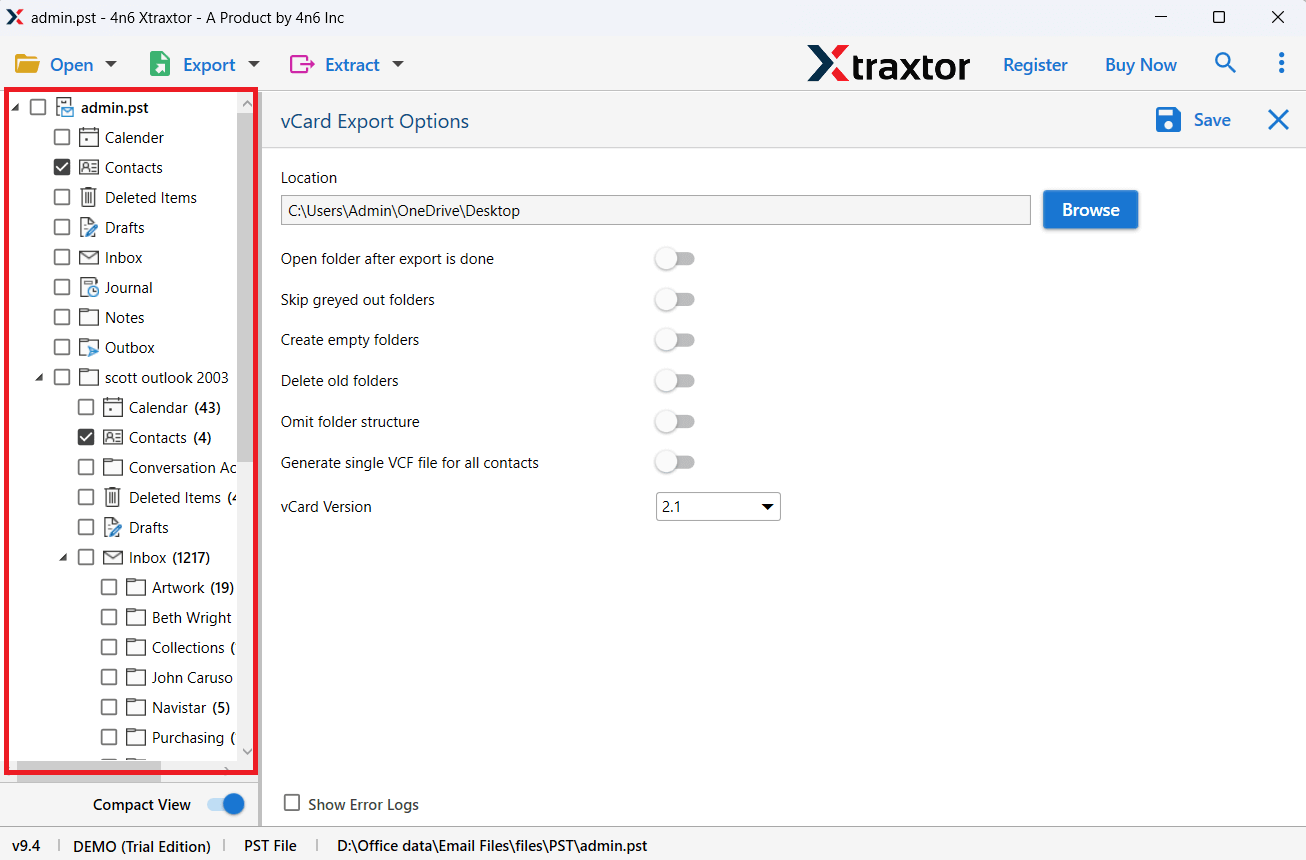
Step 6. Browse target location and click on Save button.
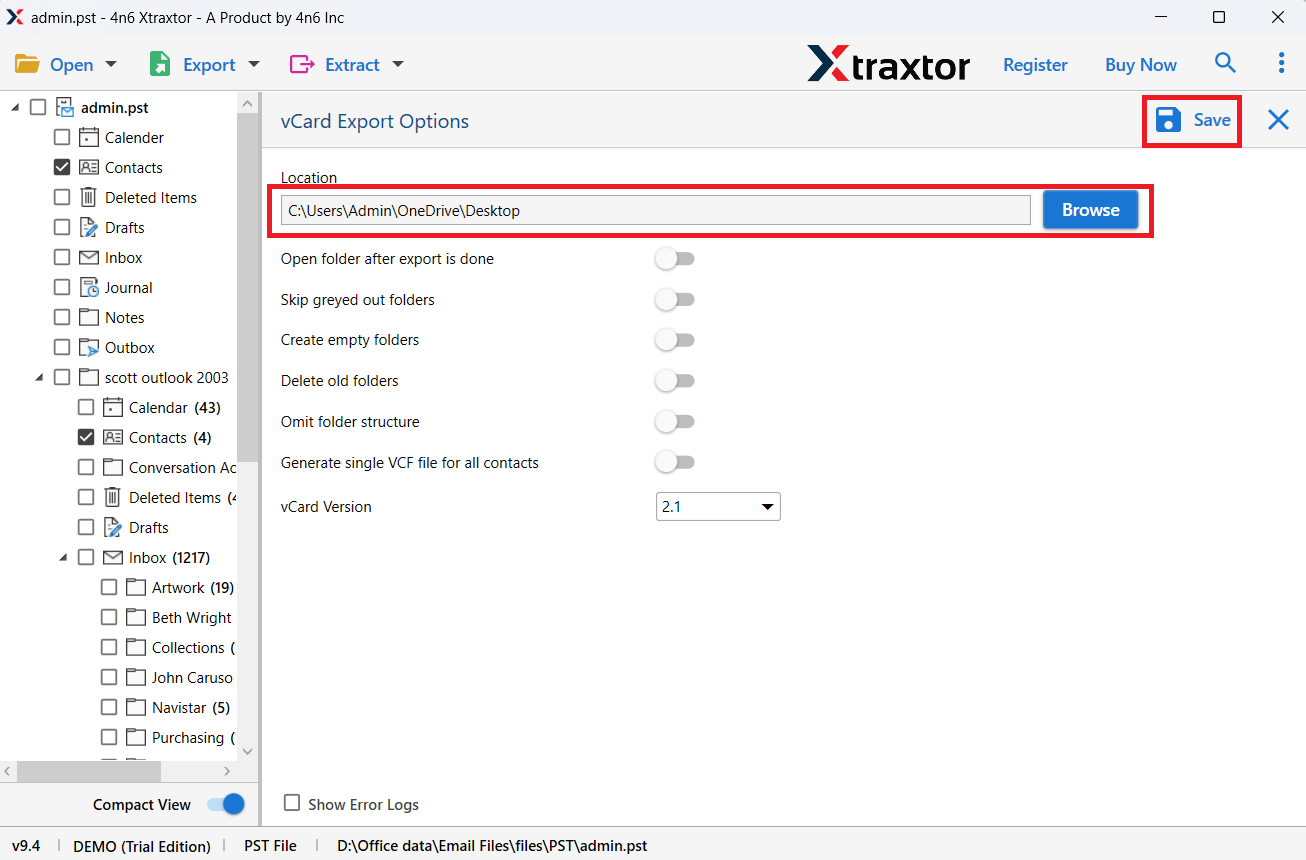
The software will start exporting PST contacts into VCF format. Once the process is complete, you will get a successful message on your screen with a complete log report.
There are many advantages of this PST to vCard converter which help you to easily complete the process. Some of them are given below-
- Directly convert PST to vCard without any external help.
- Preserves data integrity and folder hierarchy as well.
- Export PST to vCard in bulk without any data loss.
- Advanced filters to convert selective PST contacts.
- Simple and easy-to-use graphical user interface.
- Compatible with all versions of Windows OS.
Final Verdict
In this post, we have discussed how to convert PST to VCF format. Here, we have explained manual as well as automated solutions. You can manually export PST contacts to vCard but you need a Gmail account and Outlook application to complete the process. However, using an automated solution you can directly convert Outlook PST to vCard in just a few seconds.