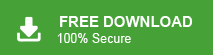Summary: Looking for a way to export Gmail emails to Excel file with attachments. then this post is for you. Read the post and export all or selective emails from Gmail account to Excel CSV without any data loss.
Gmail is a leading email service used by millions for both personal and business communication. In many cases, users need to structure and analyze their email data in an organized format like an Excel file. Whether for record-keeping, reporting, or business insights, exporting Gmail emails to Excel offers several advantages.
However, since Gmail does not provide a built-in option to export its emails into Excel file, users must adopt alternative solutions. This guide offers the most effective methods to export Gmail emails to an Excel file, ensuring easy access and data management.
Why Convert Gmail Emails to CSV File?
Emails often contain important information like customer details, invoices, receipts, and contacts. Saving this data in an Excel file can help in many ways:
- Keeping a backup of important emails.
- Using email data in tools like CRM and marketing platforms.
- Easily sharing information with different teams.
- Moving data to a new platform when needed.
How to Export Gmail Emails to Excel CSV Manually
In this manual approach, you need to configure your Gmail account to Outlook application and export all the emails to CSV file.
1. Configure Gmail with Outlook:
- Open Outlook and navigate to File > Add Account.
- Enter your Gmail address and click Connect.
- Sign in using your Gmail password. If two-factor authentication is enabled, enter the verification code sent to your phone.
- Click Allow on the Google account permission window and hit Done to complete the setup.
- Once configured, you can access your Gmail emails in Outlook.
2. Export Emails from Outlook to a CSV File:
- Open Outlook and go to File > Open & Export > Import/Export.
- Select Export to a file, then choose Comma Separated Values (.csv) and click Next.
- Choose the email folder you want to export and click Next.
- Select a location to save the file and click Next.
- Click Finish to complete the export process.
- Open the CSV File in Excel:
- Locate the exported CSV file on your computer.
- Open it with Microsoft Excel to view and manage the email data in a structured format.
Here you export emails from Gmail to Excel for free. However, there are a few limitations with the manual method –
- The complete process is lengthy and time-consuming
- High chances of data loss
- You need to purchase an Outlook subscription to perform the export process.
- And many more.
How to Export Gmail to Excel File Automatically?
Try Xtraxtor on your Windows OS system and save Gmail emails to CSV file without any data loss. With its user-friendly interface and advanced features, even beginners can easily transfer emails from Gmail to an Excel file. Additionally, various filter options help users selectively export specific emails based on their needs.
Try out the demo version of the software and know its working.
Steps to Export Gmail Emails to Excel CSV File
Follow the instructions and save Gmail emails to .csv file without any data loss.
Step 1. Install and launch this tool on your Windows OS system.
Step 2. Click on Open >> Email Accounts >> Add Account.
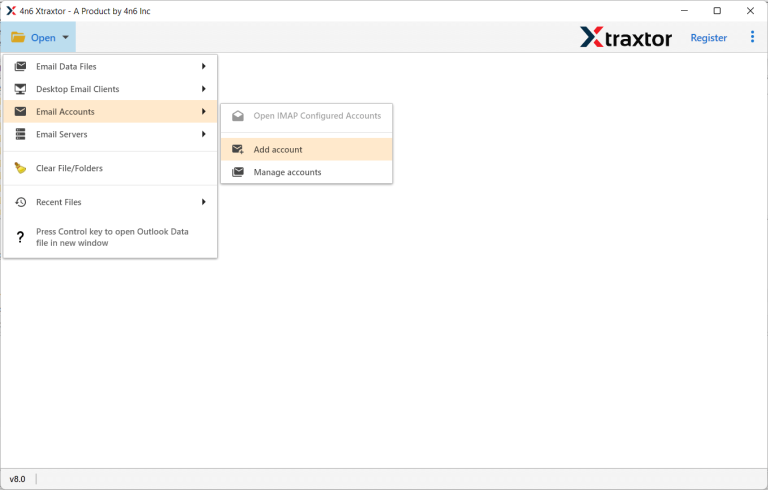
Step 3. Enter your Gmail login details and hit on the Add button.
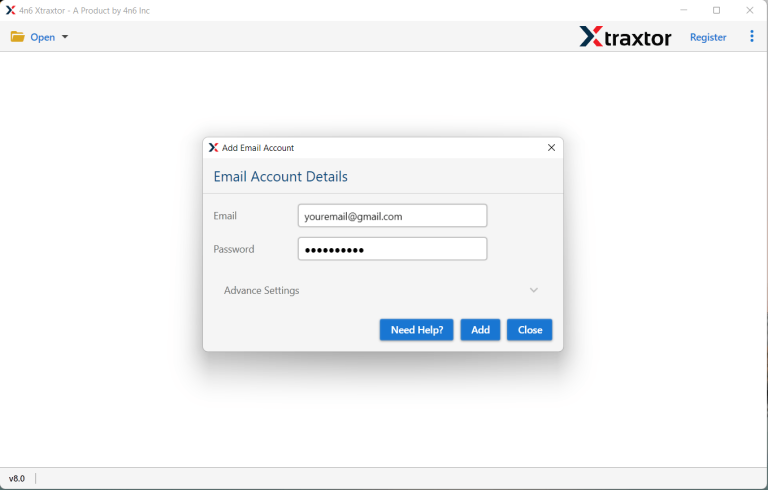
Step 4. Here you can view your Gmail emails before exporting them.
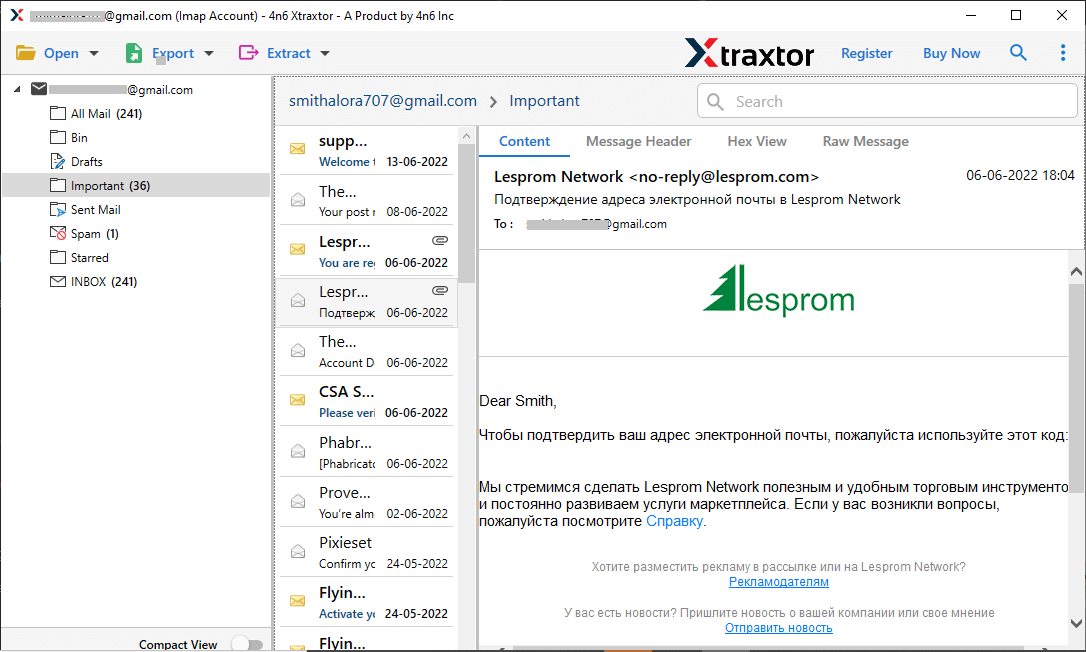
Step 5. Click on Export and choose CSV format from the given list.
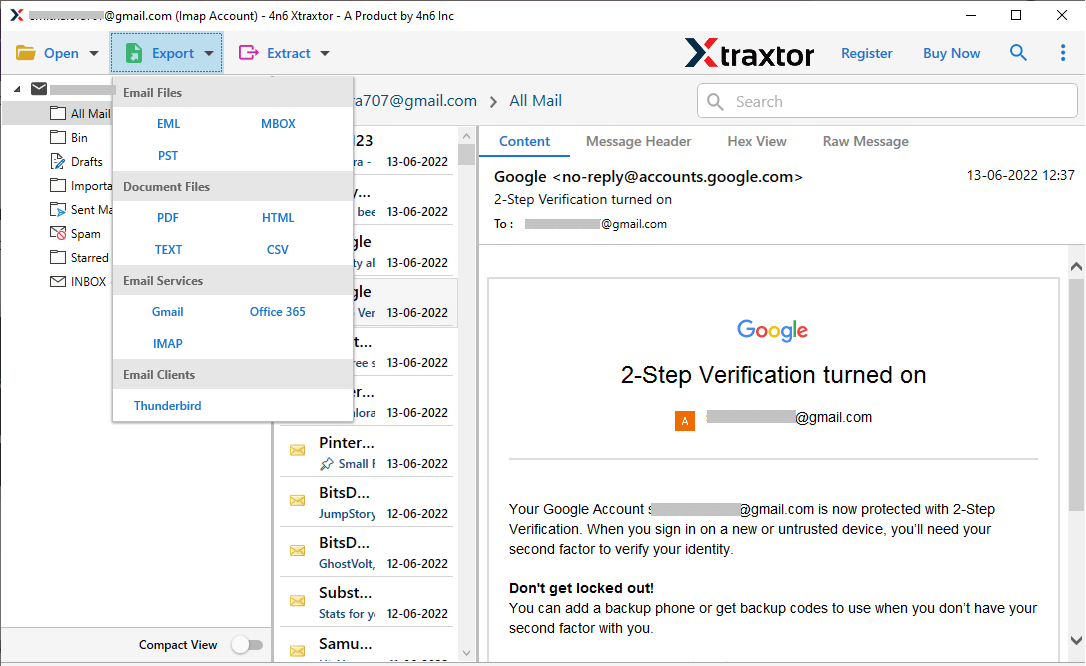
Step 6. Browse the location to save exported file and hit on the Save button.
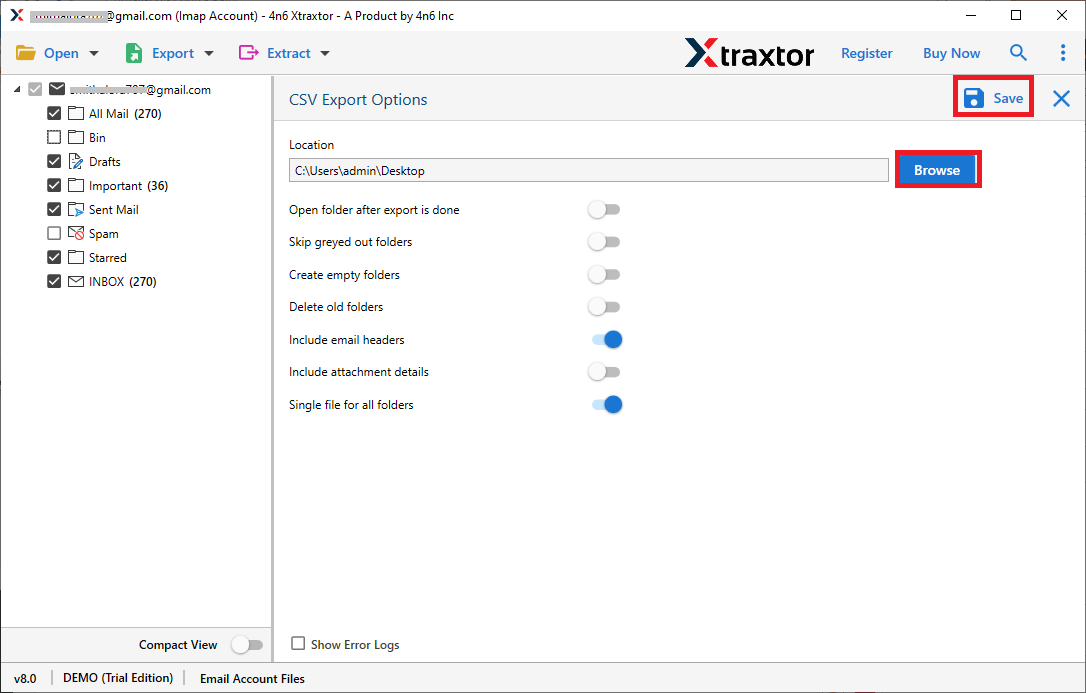
Done! Here you successfully export Gmail emails to Excel file in a few simple clicks. You can also try the demo version of this tool and perform the export process.
Conclusion
In this blog, we discuss two workable solutions to export Gmail emails to Excel file securely. One can use the manual method, but with it, there are certain limitations mentioned above. Thus it is best to use Gmail to Excel Export Wizard and save Gmail mailbox data to CSV file in a few simple clicks without any data loss.
Frequently Asked Questions
Q1. Can I export selected emails from Gmail to Excel?
Ans. Yes, the software offers advanced filter options to export specific emails based on date range, to, from, subject, etc.
Q2. Does this tool include email attachments when exporting Gmail emails to Excel?
Ans. Yes, the tool export emails form Gmail to Excel file with attachments.