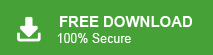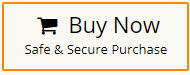Here is the solution to extarct attachments from Outlook emails. If you also want to extract your attachments without affecting your emails, then this post is for you.
Emails are part of communication especially when sharing information. Sometimes with emails, you receive attachments that contain crucial data. With time there is the piled-up data on your system that slows down its process. In that situation, it is best to save all your attachments in a single txt file and secure it.
Outlook is the most commonly used email client that allows you to access your emails locally. With lots of emails, it is impossible to save attachments at a time. Although, if you have fewer attachments to extract, then you can manually do the job. But with lotas of emails, it is quite a daunting task.
To solve all you query, here in this post we will discuss both manual and automated ways to extract attachments form Outlook emails. Before that, let’s find the benefits of extracting attachments.
Why Export Attachments from Outlook Emails?
By extracting attachments and saving them separately, you can:
- Free up space – Large attachments make your Outlook file bigger, which can cause storage issues.
- Speed up Outlook – A lighter inbox means faster performance and fewer crashes.
- Stay organized – Keeping attachments in a separate folder makes them easier to find.
- Create backups – Saving attachments outside of Outlook protects them from accidental loss.
How to Export All Attachments from Outlook Manually?
Here we talk the few manual solution to save your Outlook emails attachments. Let’s look out what are they and follow the given instructions.
How to Downalod Outlook Emails Attachments?
1. Open the Outlook application on your computer.
2. Locate and open the email containing the attachments you want to extract.
3. Right-click on the email and choose “Save All Attachments” from the menu.
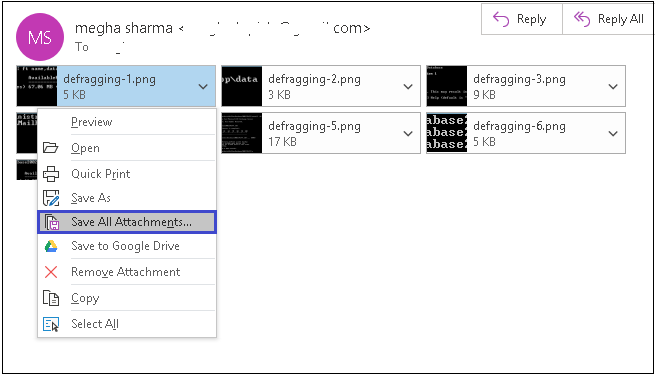
4. A new window will appear displaying all the attached files. Select all and click “OK” to proceed.
5. Choose a destination folder on your system to save the attachments, then click “OK” to complete the process.
Here you manually download attachments from Outlook emails. However, you have to repeat the same process for each email.
How to Extract Attachment from Outlook Email VBA?
If you are familiar with VBA codes, then using them you can also download attachments from Outlook emails. Here are the steps.
1. Open the VBA Editor in Outlook
- Open Outlook and press ALT + F11 to open the VBA Editor.
- In the VBA Editor, click Insert > Module to create a new module.
2. Copy and Paste the VBA Code
Paste the following VBA script into the module window:
Sub SaveAttachments()
Dim objOL As Outlook.Application
Dim objNS As Outlook.Namespace
Dim objFolder As Outlook.MAPIFolder
Dim objItem As Object
Dim objAttachments As Outlook.Attachments
Dim objAttachment As Outlook.Attachment
Dim saveFolder As String
‘Set the folder path where attachments will be saved saveFolder = “C:\Users\YourUsername\Documents\OutlookAttachments\” ‘ Change this path
‘ Set Outlook objects Set objOL = Outlook.Application Set objNS = objOL.GetNamespace(“MAPI”) Set objFolder = objNS.GetDefaultFolder(olFolderInbox) ‘ Change if needed‘ Loop through each email in the folder
For Each objItem In objFolder.Items
If objItem.Class = olMail Then Set objAttachments = objItem.Attachments
If objAttachments.Count > 0 Then
For Each objAttachment In objAttachments
objAttachment.SaveAsFile saveFolder &
objAttachment.FileName Next objAttachment
End If
End If
Next objItem ‘Cleanup
Set objAttachment = Nothing
Set objAttachments = Nothing
Set objItem = Nothing
Set objFolder = Nothing
Set objNS = Nothing
Set objOL = Nothing MsgBox “Attachments saved successfully!”, vbInformation End Sub
3. Run the VBA Code
- Press F5 or click Run to execute the script.
- This will extract attachments from all emails in your Inbox and save them to the specified folder (C:\Users\YourUsername\Documents\OutlookAttachments\).
Customizations:
- To extract attachments from a specific folder, replace olFolderInbox with another folder (e.g., olFolderSentMail).
- Modify saveFolder to your preferred directory.
- Add conditions (e.g., specific sender, subject, or date) to refine the extraction process.
Done! Although this method will work for the users who are familiar with the coding language.
How to Extract Attachments from Outlook Emails Automatically?
Xtraxtor tool is one of the easy and secure ways to save all Outlook attachments at once without any data loss. With its simple and user-friendly interface, it is easy to complete the Outlook email attachment extraction in a few simple clicks. All you need to do is select your Outlook profile and choose attachment as an extraction option. Try out the demo version of the software to know more about it.
Steps to Extract Outlook Emails Attachments in Bulk
1. Run the Outlook Attachment Extractor Tool on your system.
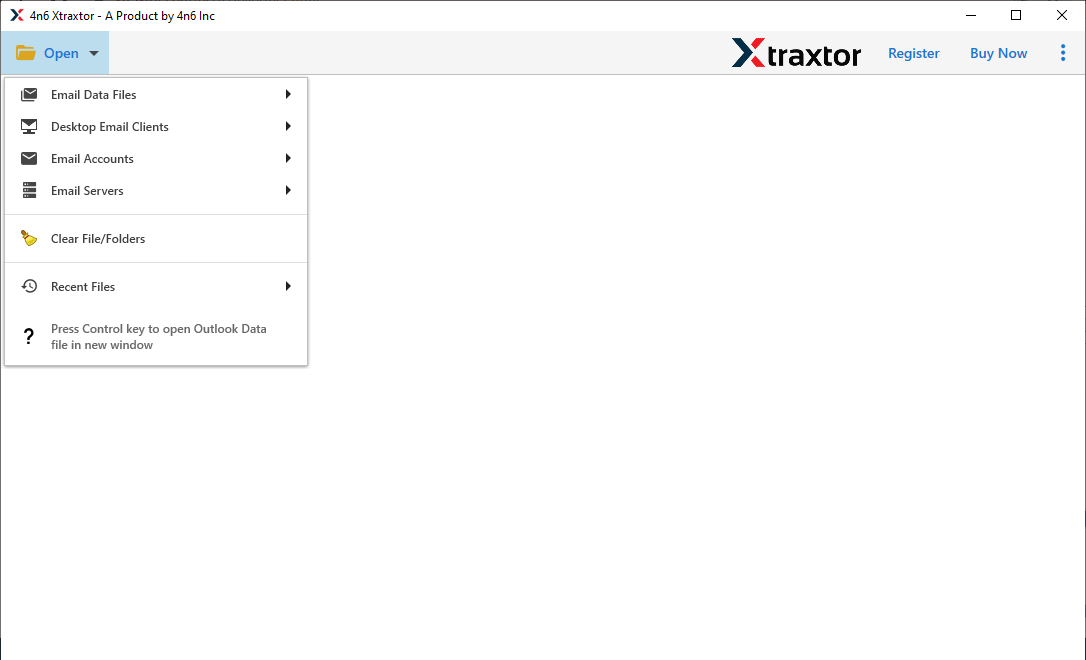
2. Select your Outlook profile.
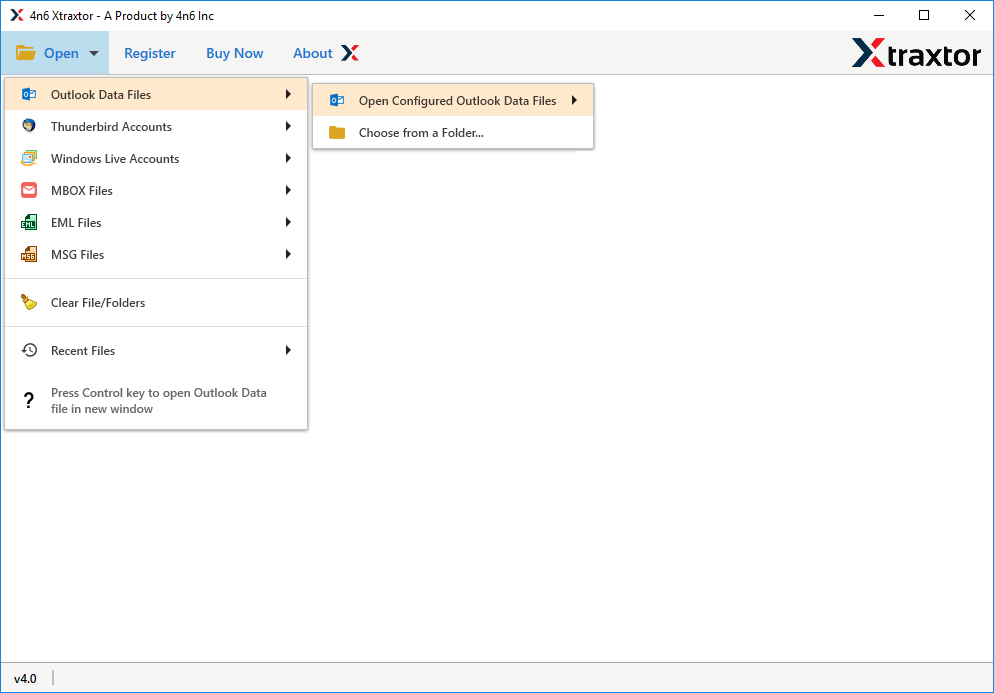
3. Click on the Extract >> Attachments.
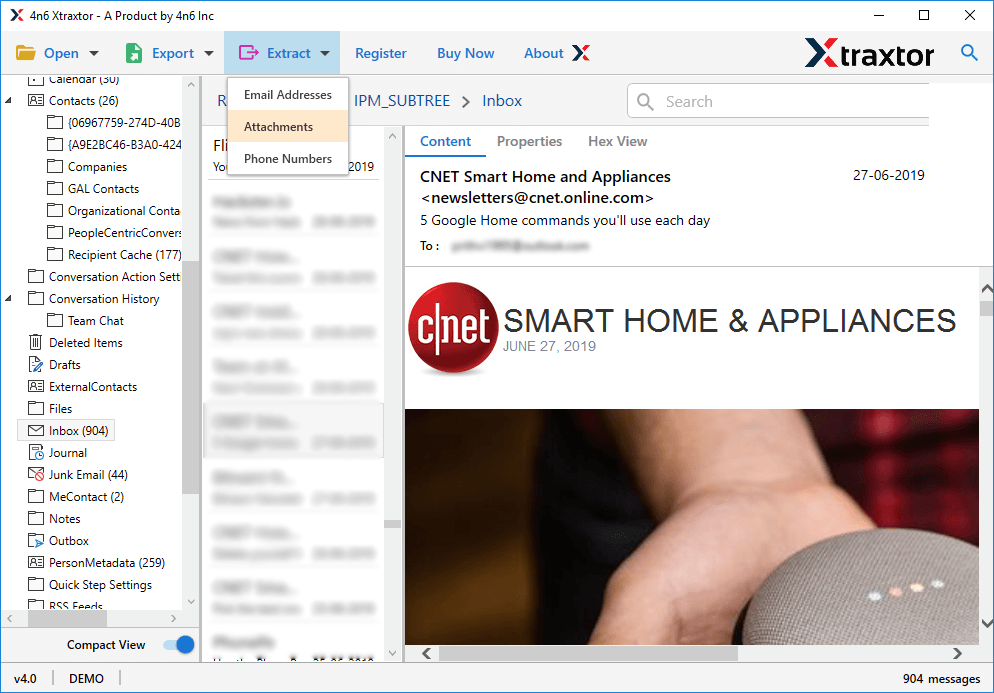
4. Choose the email folders for attachment extraction.
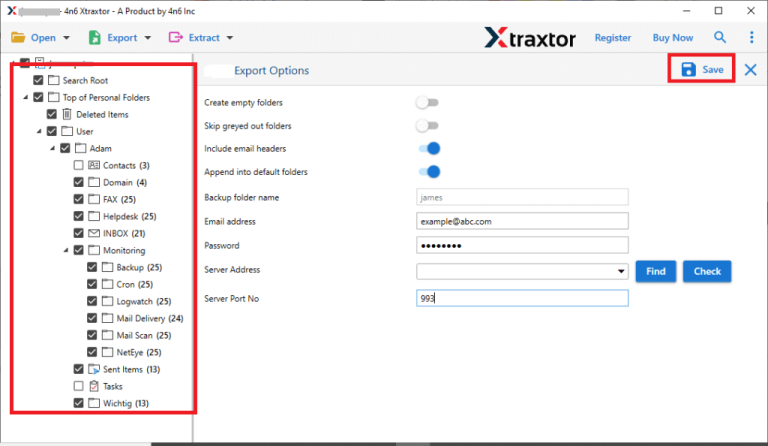
5. Browse the targeted location and hit the Save button.
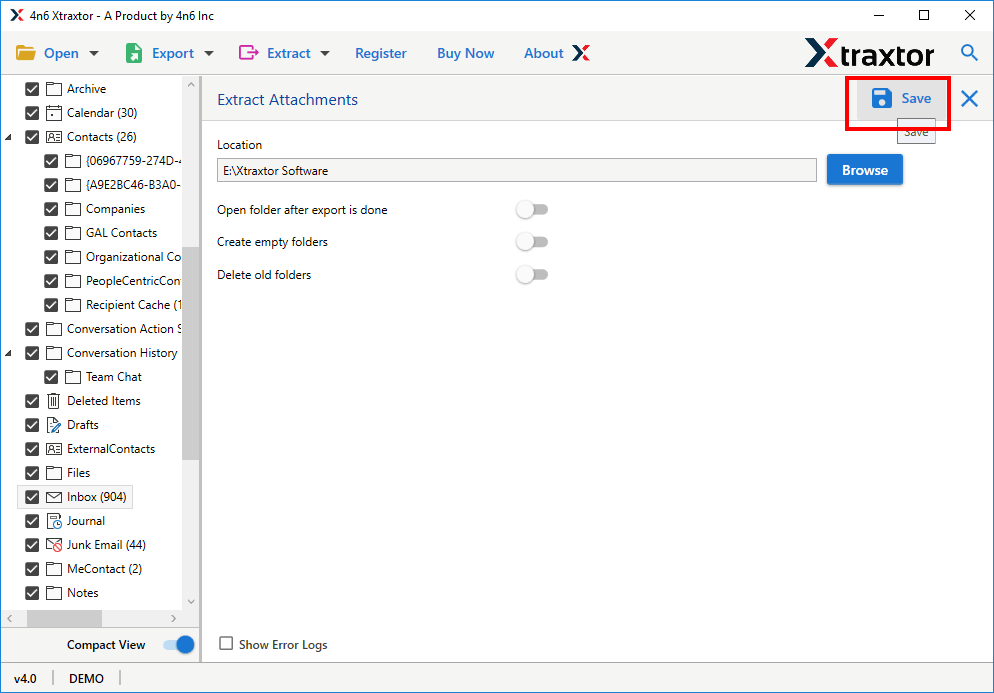
Done! This tool will extract all your Outlook email attachments and save them in a single text file.
Why Use Outlook Attachment Extractor Over Manual Methods?
1. Extract Attachments from Any Outlook Version: Xtraxtor lets you save attachments from any version of Outlook, including 2019, 2016, 2013, and older versions.
2. Automatically Finds Outlook Emails: The tool detects your Outlook mailbox without you having to search for files manually, making the process quick and easy.3. Search and Extract Specific Attachments: You can search for emails using keywords and extract only the attachments you need, saving time and effort.
4. Smart Filtering Options: Choose what to extract by filtering attachments based on sender, recipient, subject, date, or file type.
5. Keeps Folder Structure: The tool preserves your original folder layout, making it easy to find and manage saved attachments.
6. Works on All Windows Versions: This Outlook Attachment Extractor supports Windows 11, 10, 8, 7, Vista, and XP on both 32-bit and 64-bit systems.
7. Folder selection: You can choose the folder and extract attachments from its email only. It will avoid any unwanted extraction.
Conclusion
Saving attachments from Outlook emails can be easy. Downloading them one by one works for a few emails, but it takes too long for many. Automated tools can quickly extract attachments from Outlook emails at once without losing any files.
You can choose to do it manually, use a script, or try software. The best option depends on what you need and how comfortable you are with technology. For a simple and fast solution, use a tool that extracts attachments from multiple Outlook emails at once and keeps them organized.
Frequently Asked Questions
Q 1. Does Outlook export save attachments?
Ans. Yes, using Outlook export features you can export emails with their associated attachments.
Q2. Can you save attachments from multiple emails in Outlook?
Ans. Yes, using Xtraxtor you can easily extract all the attachments from Outlook emails at once without affecting your important data.